У цьому пості я покажу один з прикладів створення стильного фото за допомогою нескладної техніки використання текстури і декількох колірних шарів з різними режимами накладення. І так приступимо: портрет для експериментів я взяв звідси. він так сказати перед вами і нам і будемо працювати.

Для початку трохи подконрастім картинку за допомогою кор. шару Рівні (Levels), зсунувши повзунки тіней і світлом в композитному каналі трохи до центру. про створення коригувальних шарів можна почитати тут.
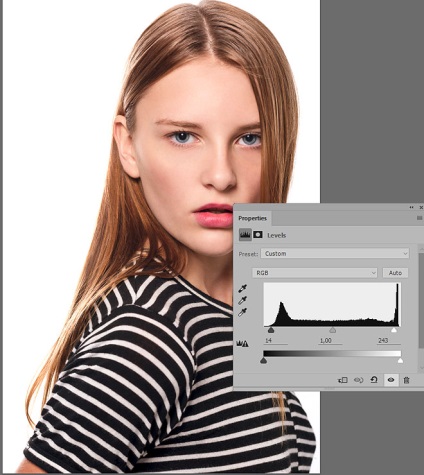
Застосуємо коригувальний шар (Поріг) Threshold для отримання чорно білої картинки на панелі параметрів шару всього один повзунок налаштування стоїть по середині (в середніх тонах) - тягнемо в ліво з зображення поступово зникають частини картинки світліше обраного порога яскравості Threshold Levels.
Тягну повзунок вправо, до речі можна навести курсор на назву Threshold Levels він набуде вигляду двобічної стрілки і тягнути з таким же успіхом за нього, або ж скористатися полем введення і вказати значення порога яскравості з клавіатури, все більше пікселів буде пофарбовано в чорний колір поки на значенні в 255 рівнів вона не стане повністю чорної.
Використовуючи ці властивості кор. шару «Поріг» зручно знаходити чорну і білу точку на зображенні.
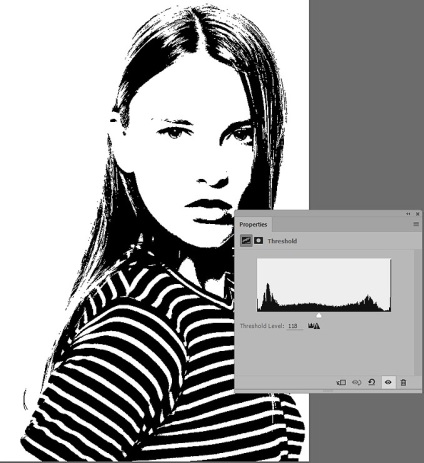
Далі додамо трохи текстури, відмінно для цієї мети підійде зображення зоряного неба завантажити яку в повному розмірі можете за цим посиланням.
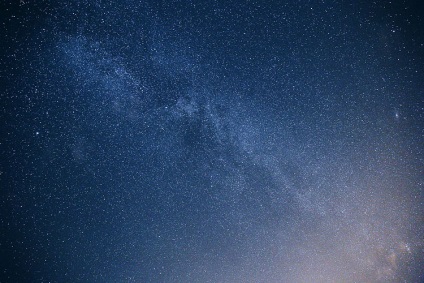
Попередньо знебарвила картинку з космічним небом застосувавши до неї «чарівну» комбінацію Shift + Ctrl + U в результаті отримаємо зображення в градаціях сірого без особливої вишуканості та вона й не потрібні.
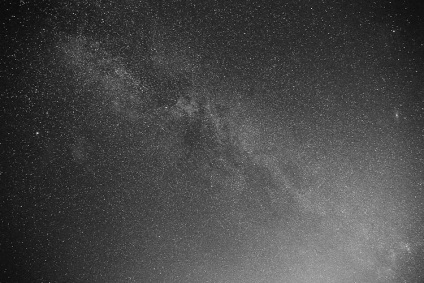
Перенесемо її в портрет інструментом «Переміщення». Командою трансформування (Ctrl + T) підгонимо розміри змінимо режим накладення на Екран. Обалдеем від краси результату.
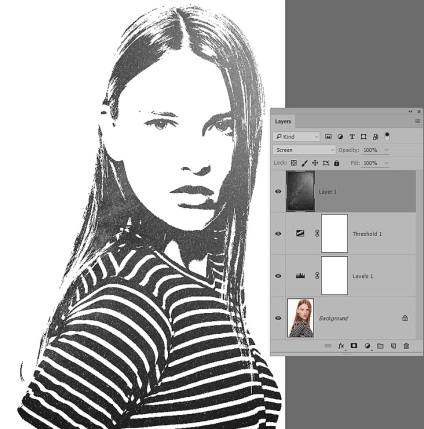
Перевіримо установку фону і переднього плану за замовчуванням. Створимо новий шар застосуй до нього фільтр «Хмари» з групи «Візуалізація». Filter - Render - Clouds
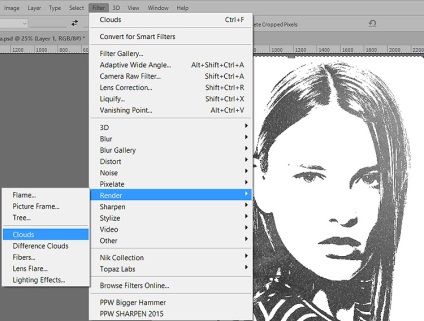
До цього шару можна застосувати рівні (Зображення - Корекція - Рівні) Image - Adjustments - Levels Ctrl + L зсунувши чорний повзунок трохи до центру.
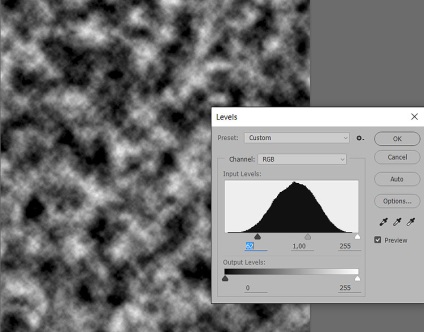
При непереможності можна ще раз застосувати рівні. Поддернув чорний і білий повзунки зробивши картинку трохи контрастніше.
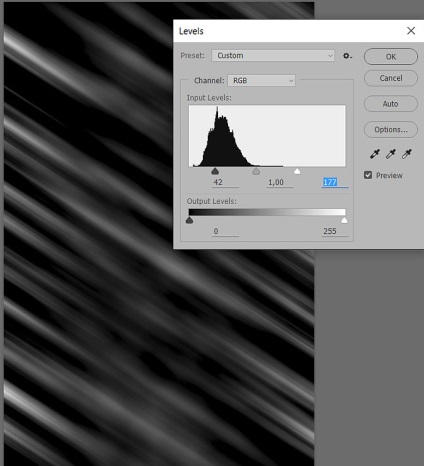
Змінимо режим накладення цього шару на Екран (Screen) отримаємо світлі смуги, що проходять під кутом до моделі - виглядає «стильно, модно, молодіжно». Якщо виникне бажання зробити смуги більш яскраво вираженими можна дублювати цей шар.
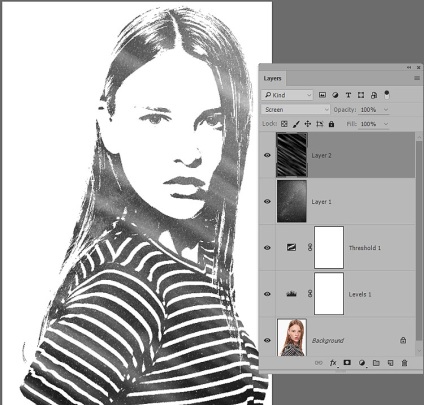
Робота з кольором для стильного фото
Додамо кольору в наше стильне фото: На новому шарі за допомогою інструмента «Пензель» з м'якими краями блідо рожевим кольором (значення RGB 255, 167, 177) додамо пару кольорових плям в районі вуха і губ моделі. Потім змінимо режим накладення цього шару на «Перекриття» Overlay.
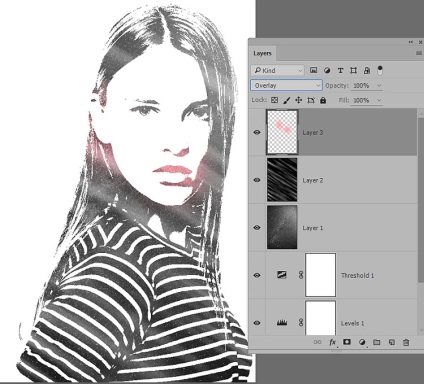
На новому шарі, виберемо колір більш насичений колір подвійним кліком за кольором переднього плану на панелі інструментів викличемо палітру вибору кольору. перетягнемо курсор ближче до правого краю.
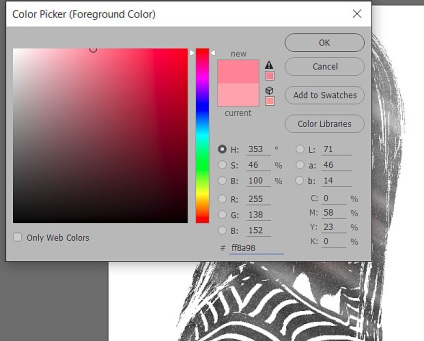
Створимо кольорова пляма вище чола на волоссі моделі, при необхідності можна розмити цей шар для отримання більш гладких переходів за допомогою фільтра «Розумієте по Гауса» режим накладення змінимо на «Перекриття»
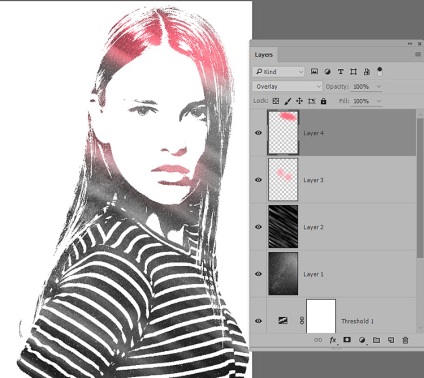
Цією ж технікою можна нанести кілька кольорових смужок на светр моделі кожен раз використовуючи більш насичений колір, і змінюючи розмір кисті.
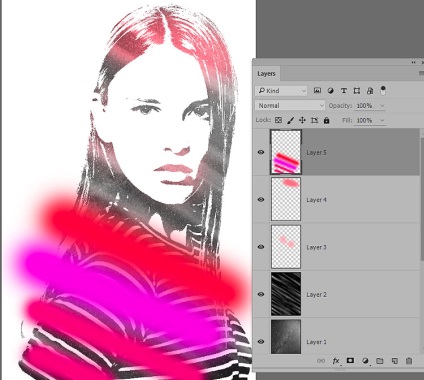
Можна застосувати до них розмиття в русі так само як у випадку зі світлими смугами описаному вище. Змінити режим накладення на «Перекриття» або «М'яке світло» Soft Light
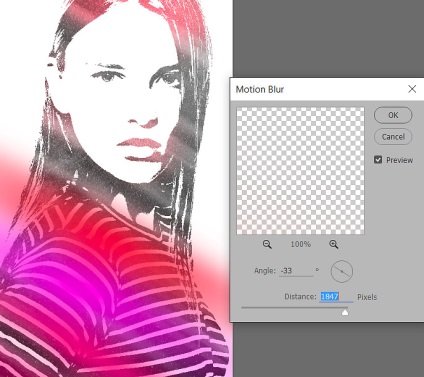
При необхідності можна відрегулювати яскравість і колір смужок використовуючи корекцію «Тон / Насиченість» як через радить шар, так і безпосередньо викликавши діалог командою Ctrl + U.
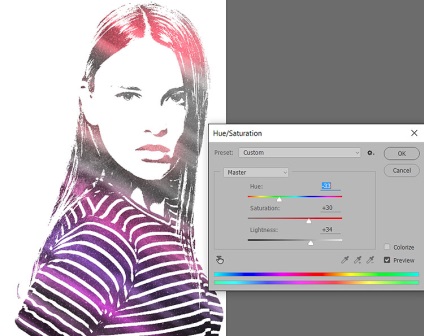
Змінюючи розміри і колір кисті режими накладення і ступінь розмиття, ви можете отримати дуже цікаве стильне фото. Результат моїх скромних зусиль перед вами.

На цьому на сьогодні все сподіваюся цей спосіб обробки знайде застосування в вашому арсеналі прийомів роботи в фотошопі.
Схожі записи
Обов'язково ознайомтеся зі схожими записами, можливо в них ви знайдете відповіді на свої питання
Простий спосіб зробити тонування зображення
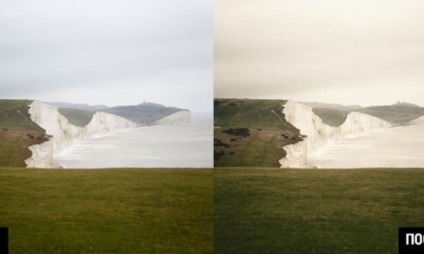

Рівні яскравості для корекції чорно-білих зображень в фотошопі

Ефект гравюри в фотошопі

Як змінити колір волосся в фотошопі

Як використовувати режим накладення Екран для редагування зображень
