У цьому уроці ми будемо вчитися робити цікаву обробку фото, такі ефекти часто зустрічаються на багатьох фотографіях в інтернеті. Подібного ефекту можна домогтися, застосовуючи різні плагіни.
Я нічого не маю проти застосування плагінів, але тільки в тому випадку, якщо людина знає, як можна відтворити такий ефект без них, а користується лише заради економії часу. Новачкам перш ніж братися за урок, раджу спочатку добре вивчити теорію і основи.
Крок 1. Відкриваємо фото і дублюємо шар.

Крок 2. Прибираємо шум з фото будь-яким відомим вам способом.
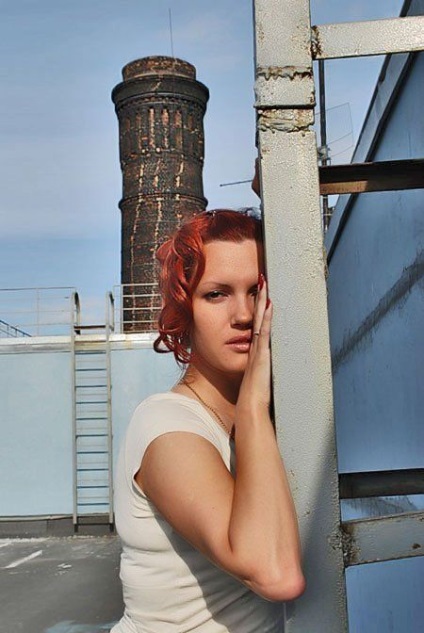
Крок 5. Створюємо коригувальний шар Чорно-білий (BlackWhite). Для цього кликнемо на значок в палітрі шарів і виберемо відповідний коригуючий шар в списку.
При появі вікна коригуючого шару натискаємо Так, потім міняємо режим накладення шару на Перекриття (Overlay). Для досягнення потрібного ефекту ви можете використовувати і інші режими накладення, наприклад Жорсткий світло, Лінійне світло і т.д. Не бійтеся експериментувати! Ось що у нас вийшло на даному етапі.
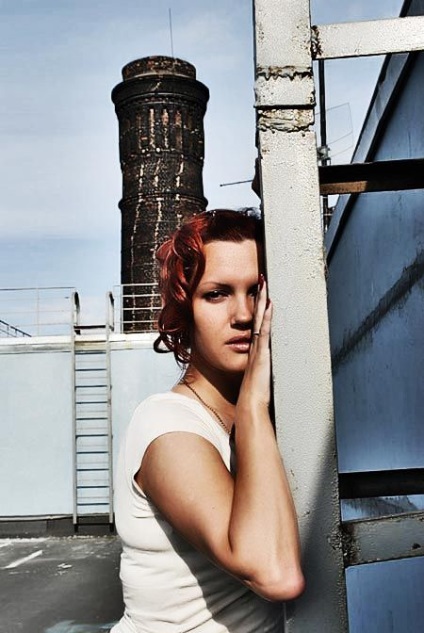
Крок 6. Подвійним клацанням по мініатюрі шару, що коректує викликаємо діалогове вікно налаштувань. Тут великий простір для експериментів. Наприклад, щоб затемнити небо, потрібно зрушити повзунки синього і блакитного кольору вліво і т.д.
На масці шару чорної пензлем намалюйте ті області, де ви не хочете прояви ефекту. Я обмежив зону дії в основному небом і шкірою дівчини.
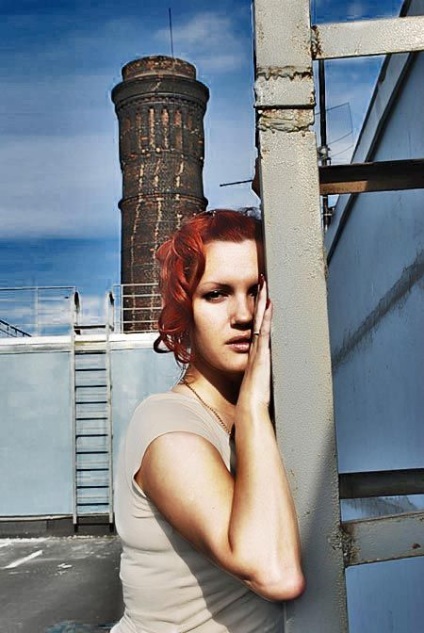
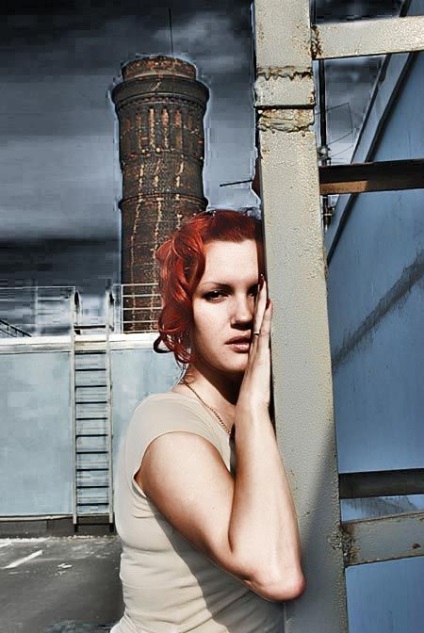
Крок 7. Для посилення контрасту створимо коригувальний шар Карта градієнта (Gradient Map). Виберемо градієнт від чорного до білого і натиснемо Так.
Далі змінимо режим накладення шару. Тут також може бути безліч варіантів. Для мого зображення більше підходить Множення (Multiply). У вас це можуть бути режими Перекриття, М'яке світло, Жорсткий світло або інші.
На масці шару зарісуем чорної пензлем ті області, де ефект небажаний. Ось результат.
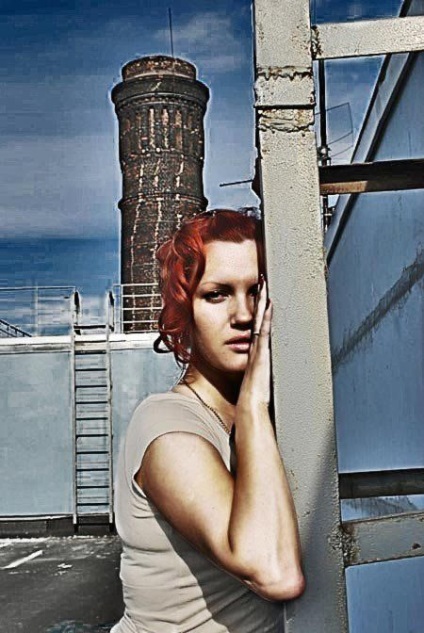
На цьому базова частина ефекту закінчена. Далі я покажу дії, за допомогою яких ви зможете варіювати даний ефект, зробивши акценти на кольорі, контрасті, тональних переходах, або трохи пом'якшити картинку. Можете застосовувати ці способи, як окремо, так і разом, в будь-якому поєднанні.
Крок 8. Для початку створимо результат злиття всіх верств в новому шарі. Для цього натиснемо комбінацію клавіш ALT + SHIFT + CTRL + E. Потім застосуємо Фільтр - Інші - Кольоровий контраст (Filter - Other - High Pass).
Радіус можна вибрати досить великим. Змінимо режим накладення на Перекриття або Жорсткий світло. Знебарвила шар, натиснувши SHIFT + CTRL + U.
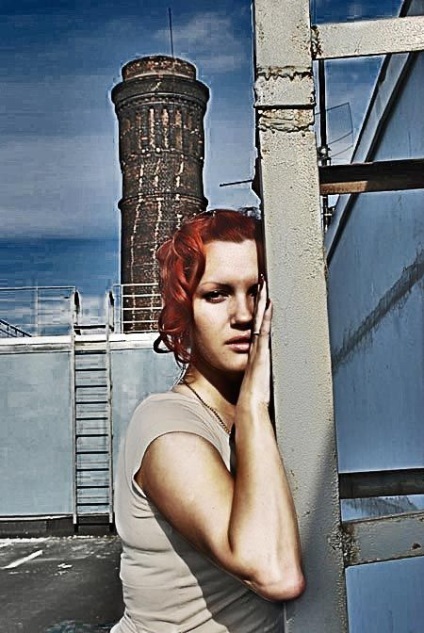
Як бачимо, зображення стало ще більш контрастним і деталізованим. Але можуть проявитися шуми і артефакти на шкірі і в окремих частинах зображення. Для позбавлення від них за допомогою інструмента Розумієте. Виберіть невеликий розмір кисті і проведіть по областям з шумами.
Крок 9. Знову створимо результат злиття всіх верств в новому шарі. Для цього натиснемо комбінацію клавіш ALT + SHIFT + CTRL + E. Потім застосуємо команду Фільтр - Розумієте - Розумієте по Гауса (Filter - Blur - Gaussian Blur) з невеликим радіусом, так, щоб трохи розмити зображення.
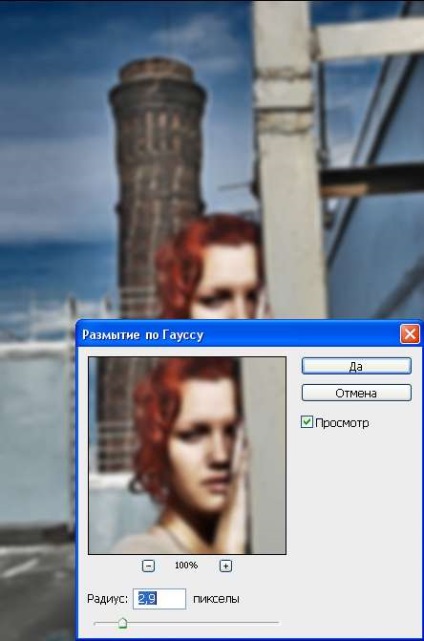
Потім застосуємо команду Фільтр - Шум - Додати шум (Filter - Noise - Add noise).
Поставимо прапорець Монохроматичний. Шум повинен бути дрібним, в залежності від розміру зображення вибирається значення від 3 до 10%.
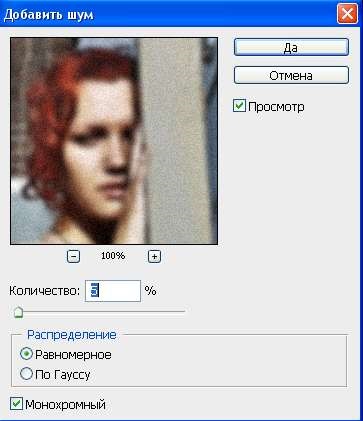
Далі створюємо маску шару, натиснувши значок в палітрі шарів.
Заливаємо маску 50% сірим кольором. Для цього в панелі інструментів вибираємо колір переднього плану зі значеннями R, G, B = 128.
Потім натискаємо ALT + DEL.
Як бачимо, наша картинка трохи пом'якшала, стали плавніше переходи між квітами і контрастними областями. Налаштуйте прозорість шару на свій смак, чорної пензлем на масці можна проявити окремі деталі.
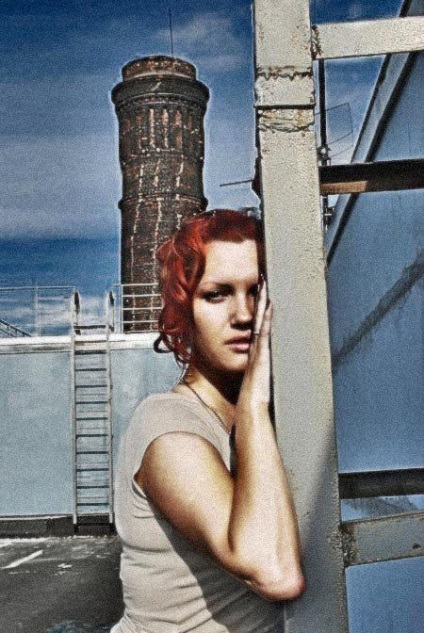
Крок 10. Створюємо коригувальний шар Колірний Баланс (ColorBalance). Тут можна надати фотографії ефект кросспроцессінга або плівкового фото.
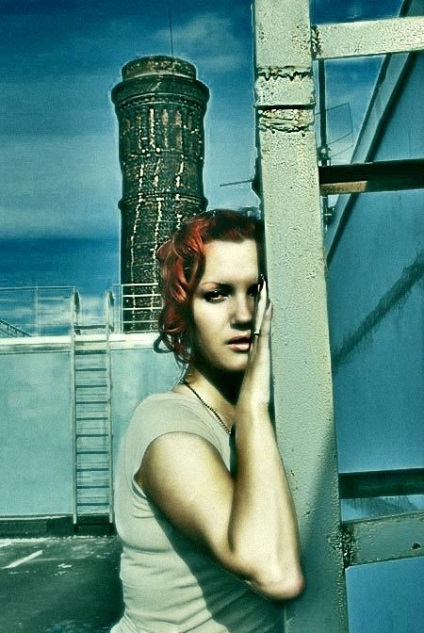
доповнень:
23 638
передплатників:
70 000+
Робіт користувачів:
332 797
Інші наші проекти:
Реєстрація
Реєстрація через пошту