
Опитування - дуже корисний функціонал SharePoint, побудований на його типових можливості. Зокрема - списках. Тобто до відповідей застосовні сортування, повідомлення та подання. Список відповідей має кілька заздалегідь певних уявлень: «Обзор», «Все відповіді» і «Графічна зведення». Як додати нове уявлення до опитувань?
Щоб було зрозуміло, про що йде мова, так виглядає стандартне уявлення для всіх відповідей:
Власне відповідей там і немає. Цю проблему і будемо вирішувати.
Те, що після List - це і є ідентифікатор списку. Він Url-encoded, після розкодування може виглядати так:
Далі для стислості я буду згадувати GUID-и вже в розкодувати вигляді. Цей же ідентифікатор можна отримати з SharePoint Designer, кому як зручно:
Тепер перейдемо до якогось іншого списку (назвемо його піддослідним) і викличемо через стрічкову панель додавання уявлення. Буде URL, що закінчується на:
Звертаємо увагу, що викликається сторінка ViewType.aspx з параметром ідентифікатора списку. Потрібно взяти і замінити ідентифікатор на отриманий раніше. Тобто вийде:
Перейшовши по цьому URL ми побачимо інтерфейс створення нового уявлення для нашого опитування. Потрібно створити його на основі наявного (Всі відповіді), якщо зробити нове зі стандартного уявлення, нічого путнього не відобразиться. Можна назвати це вистава «Всі варіанти».
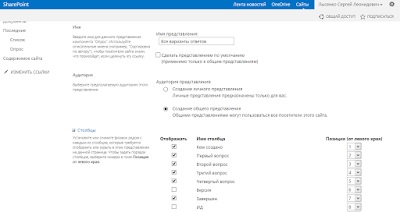
Тепер нам потрібно мати можливість змінити це уявлення, раптом щось не так створили. Для цього треба увійти в режим зміни уявлення піддослідного списку, щоб витягти URL. Він буде приблизно такою:
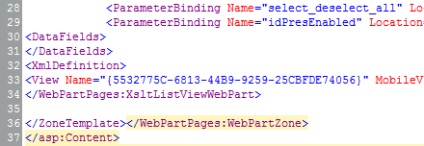
Тепер скомпануем ідентифікатор опитування та подання, і отримаємо новий URL:
Перейшовши по ньому, відкриється режим зміни уявлення опитування. Можна налаштовувати сортування полів та інші параметри скільки завгодно.
Після створення вистави та її налаштування воно буде виглядати приблизно так:
Якщо уявлення більше не потрібно, його можна видалити в SharePoint Designer, навівши на нього курсор і натиснувши клавішу Delete.