Для початку, зайдемо в диспетчер Hyper-V. Для цього заходимо в панель адміністрування і вибираємо вкладку диспетчер Hyper-V (я б порадив винести ярлик на робочий стіл).
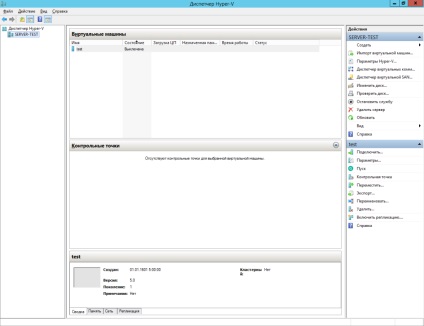
В консолі праворуч вибираємо Створити => Віртуальна машина ...
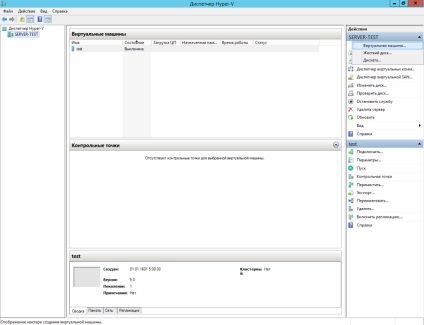
І слідуємо вказівкам майстра створення нової віртуальної машини. Всі властивості які будуть задані в майстра в подальшому можна буде змінити.
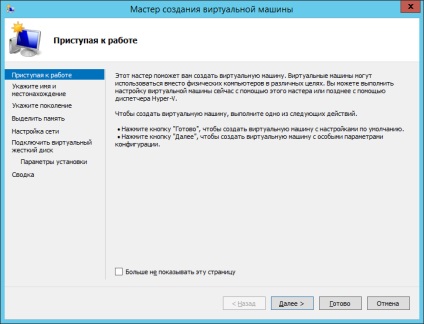
У наступному вікні майстра ми задаємо ім'я віртуальної машини і місце зберігання її конфігураційних файлів. Місце зберігання конфігураційних файлів можна залишити за замовчуванням, а можна задати своє. Я б радив зберігати всі файли віртуальної машини на окремому логічному диску, але тут, як то кажуть, господар пан.
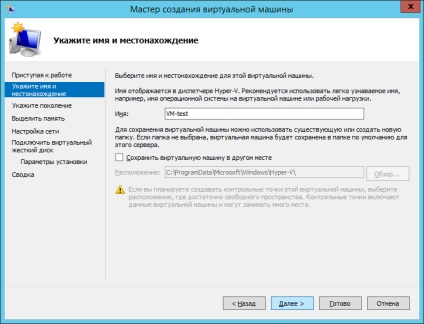
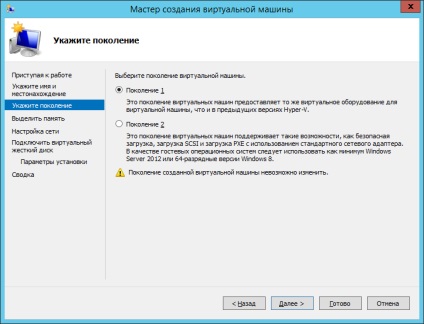
У наступному вікні задаємо обсяг віртуальної пам'яті яку буде використовувати майбутня віртуальна машина. Тут все залежить від вашого бажання, призначення віртуальної машини і обсягу оперативної пам'яті хоста віртуалізації. За замовчуванням варто 512 Мб, ми міняти нічого не будемо.
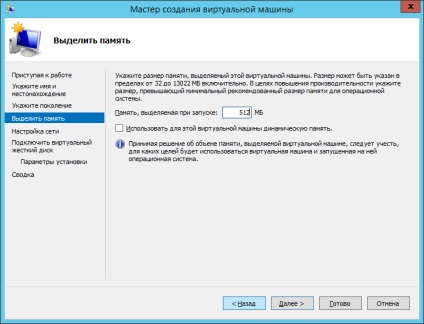
У наступному вікні задаємо параметр мережевого підключення. Тут задаємо або «Ні підключення», або вибираємо віртуальний комутатор створений заздалегідь.
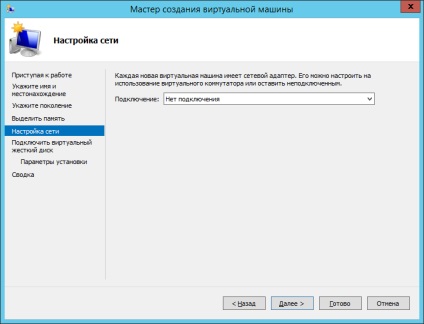
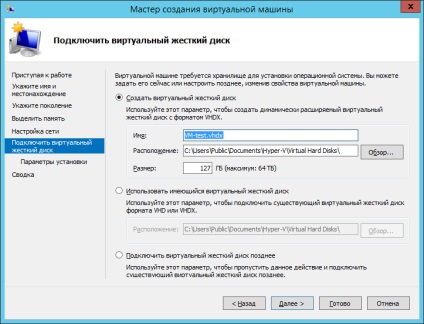
У наступному вікні вибираємо коли і як на майбутню віртуальну машину буде встановлена операційна система. Тут я думаю і так все зрозуміло. До слова, я зазвичай ставлю пізніше.
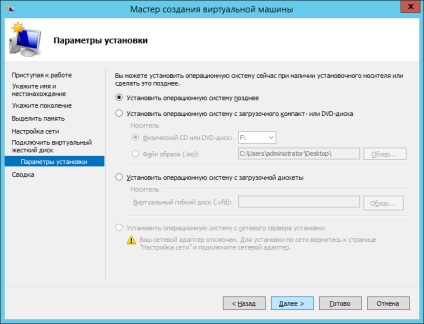
У наступному вікні перевіряємо заповнені нами параметри і якщо нас все влаштовує тиснемо кнопку «Готово».
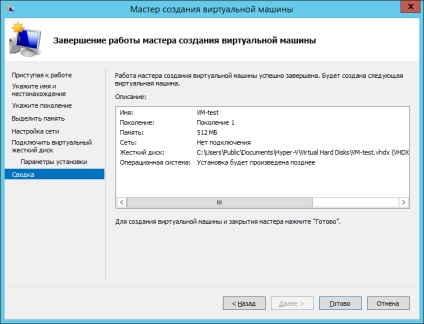
От і все. Віртуальна машина створена.
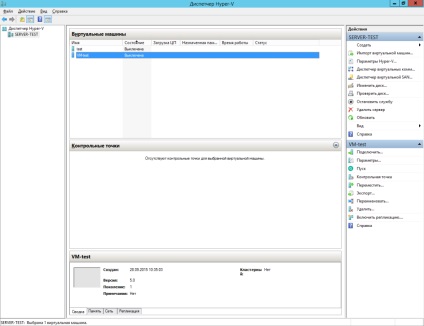
Кількома по ній два рази.
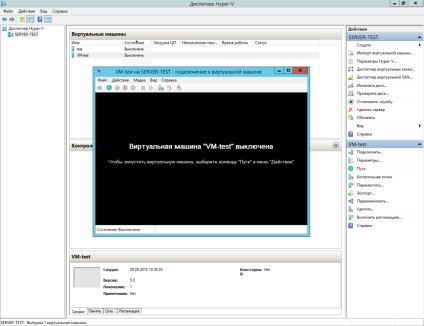
Далі встановлюємо операційну систему, якщо ми не зробили цього відразу, і все, віртуальна машина готова до використання.
Про те, як встановити операційну систему на віртуальну машину ми розповімо в наступній статті.