Віртуалізація сьогодні отримала повсюдне поширення, і це цілком зрозуміло. Переваги технології невичерпні: економічна ефективність, надійність, відновлюваність, і так далі, і тому подібне. Однак управління віртуальними машинами часом виявляється непростим завданням.
Віртуальні машини можуть розширюватися до певної межі, після досягнення якого будь-яке збільшення ємності віртуального жорсткого диска стає неможливим. Єдиний вихід - примонтировать до машини ще один диск. У VirtualBox така можливість передбачена, хоча процес налагоджений не найзручнішим чином. Так чи інакше, це дозволяє значно розширити віртуальну машину.
Зверніть увагу: я буду описувати процес з використанням віртуальної машини Windows XP в середовищі VirtualBox, що працює під Linux (Ubuntu 10.10). В інших випадках конкретний набір опцій може відрізнятися, але принцип дії такий же.
Крок перший: відключення віртуальної машини
Перш ніж приступати до роботи, повністю вимкніть віртуальну машину, інакше ви не зможете змінювати її налаштування.
Крок другий: створення нового віртуального диска
Створення нового віртуального диска в даному випадку здійснюється в два етапи. Спочатку потрібно створити нову віртуальну машину і в процесі налаштувати для неї новий віртуальний диск бажаного розміру. За замовчуванням створюється диск ємністю 10 Гбайт. Якщо вам цього достатньо, залиште все як є, якщо немає - вкажіть більше значення.
Після створення нової віртуальної машини її можна видалити. Чи залишиться новий віртуальний диск, який можна підключити до вже існуючої віртуальної машині.
Тепер відкрийте налаштування потрібної віртуальної машини і перейдіть на вкладку «Носії» (Storage, рис. A), щоб додати новий жорсткий диск, який потім потрібно буде форматувати в операційній системі.
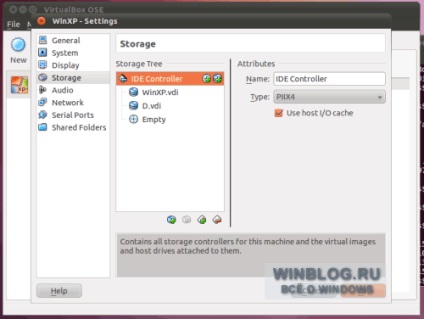
Малюнок A. Як бачите, я вже додав до своєї віртуальної машині новий жорсткий диск з літерою «D».
Щоб додати новий диск, виділіть основний контролер віртуальної машини і натисніть кнопку «Додати жорсткий диск» (Add Hard Disk). Після цього в списку носіїв з'явиться новий жорсткий диск. Виділіть її та виберіть з меню, що випадає створений раніше віртуальний диск (рис. B).
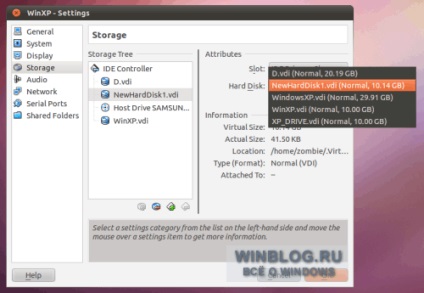
Малюнок B. У випадаючому меню «Жорсткий диск» (Hard Drive) перераховані всі доступні диски.
Вказавши жорсткий диск, виберіть у спадному меню «Слот» (Slot) опцію «Первинний слейв» (Primary Slave) і натисніть «OK».
Крок третій: ініціалізація жорсткого диска
Після цього запустіть віртуальну машину і увійдіть в систему. Викличте вікно «Виконати» (Run) з меню «Пуск» (Start) і введіть «compmgmt.msc» (без лапок) в полі «Відкрити» (Open). У вікні, розгорніть дерево консолі і виберіть підрозділ «Управління дисками» (Disk Management) в розділі «Сховище» (Storage). Виділіть новий жорсткий диск. Відкриється вікно майстра ініціалізації та перетворення дисків (Initialize and Convert Disk Wizard, рис. C). На другому етапі відзначте потрібний диск і натисніть «Далі» (Next).
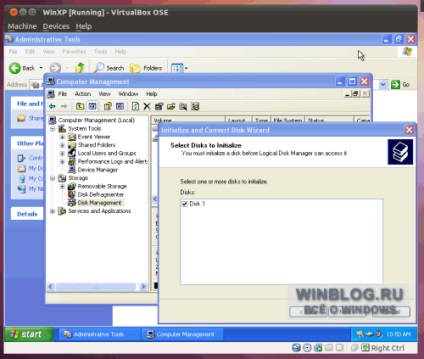
Малюнок C. У списку може виявитися кілька дисків. Виберіть потрібний.
На наступному етапі майстра потрібно вибрати диск для перетворення. Відзначте новий жорсткий диск і натисніть «Далі». На останньому етапі майстер виведе список майбутніх операцій (рис. D).
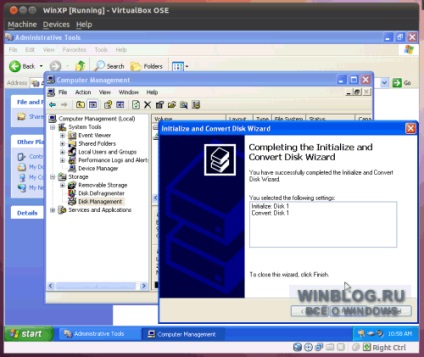
Малюнок D. Якщо все вірно, натисніть «Готово» (Finish), щоб форматувати диск.
Сторінка 1 з 2 | Наступна сторінка
Даний матеріал підготовлений сайтом: www.winblog.ru