За допомогою Кольорових схем і шрифтових схем можна вибрати колір і шрифт, які будуть найбільш точно відповідати іміджу компанії. Надалі можна розробити додаткові варіанти візитних карток для специфічних сегментів ринку або країн, в яких буде поширюватися візитна картка, в міру розширення підприємства можна додавати імена та посади нових співробітників.
Перш ніж приступити до розробки макета візитної картки, рекомендується визначити метод друку візитних карток, щоб можна було передбачити особливості друку, які можуть вплинути на прийняття рішень по розробці макета візитної картки. Візитні картки, розроблені за допомогою програми Publisher, можуть бути надруковані на настільному принтері або друкарським способом, в залежності від потреб:
Друк друкарським способом необхідна, якщо потрібна велика кількість візитних карток, точний підбір кольору або точне вирівнювання і фальцювання. Друкарні оснащені сучасним обладнанням і здійснюють друк на різних типах паперу, із застосуванням різних типів фарби, лаків та інших засобів друку.
Настільний принтер теж може забезпечити хорошу якість друку. Друк на настільному принтері обійдеться дешевше, ніж послуги друкарні (особливо якщо потрібно надрукувати невелику кількість примірників), крім того, в цьому випадку набагато легше змінити макет візитної картки в разі потреби. В асортименті багатьох магазинів канцелярських товарів є листи заготовок карток різних забарвлень з розміткою лінії згину, а також спеціальний папір з попередньо нанесеним дизайном [1,64].
1. Розробка візитної картки
візитна картка word publisher
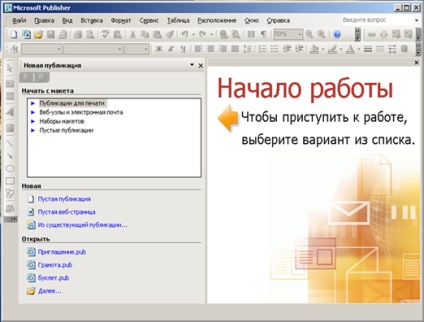
У правому вікні обираю необхідний макет.
Якщо для створення публікацій компанії послідовно застосовується набір часто використовуваних шаблонів ділових публікацій «Master Design Set», можна вибрати візитну картку з цього набору таким чином, щоб колір, шрифти та оформлення візитної картки поєднувалися з іншими публікаціями.
В області завдань Параметри: Візитна картка вибираю книжкову або альбомну орієнтацію, а також вказую, розміщувати або не розміщувати емблему компанії на візитній картці. (Ці параметри можуть бути недоступні, якщо обрана спеціальний папір з попередньо нанесеним дизайном).
У групі Копій на аркуші клацаю одна або кілька.
Якщо ви обрали декілька копій, програма Publisher за замовчуванням надрукує 10 копій на аркуші. Параметр кілька копій рекомендується вибирати в тому випадку, якщо використовуються заготовки карток з розміткою лінії згину, наприклад, папір для візитних карток Avery [14,145].
В області завдань Макети публікацій клацаю Схеми і Шрифтові схеми, щоб вибрати кольори і шрифти, які співвідносяться з іншими маркетинговими матеріалами.
Щоб змінити текст прототипу, клацаю текст прототипу і ввожу необхідний текст. У більшості випадків текст стає автоматично встановлений таким чином, щоб повністю заповнювати текстове поле.
2. Встановлення розміру тексту в текстовому полі
У більшості випадків текст стає автоматично встановлений таким чином, щоб повністю заповнювати текстове поле. Однак цю настройку можна змінити.
Клацаю текстове поле.
Обираю текст і вибираю новий розмір тексту зі списку Розмір шрифту на панелі інструментів.
3. Заміна прототипу емблеми на емблему компанії
Правою клавішею миші клацаю прототип емблеми, а потім в контекстному меню Майстер для цього об'єкта.
В області завдань Макети: Емблема натискаю кнопку Параметри: Емблема.
У групі Новий або існуючий вибираю Додана картинка.
Клацаю Вибрати картинку, знаходжу потрібний файл і натискаю кнопку Вставити. Програма Publisher автоматично помістить зображення таким чином, щоб повністю заповнити рамку, і оновить відомості про емблему в наборі особистих даних [14,147].
4. Оформлення двосторонньої візитної картки
На звороті візитної картки можна розмістити додаткову інформацію, щоб клієнтам було простіше співпрацювати з вами. Можливо, буде потрібно розмістити один або декілька з наступних пунктів:
# 45; Інструкції для водіїв,
# 45; Знижка на пред'явника,
# 45; Девіз компанії,
# 45; Список продукції,
# 45; Переклад відомостей лицьового боку візитної картки на іншу мову [14,152].
Щоб додати деталі на зворотний бік візитної картки:
# 45; Завершую введення відомостей на лицьовій стороні візитної картки
# 45; У меню Вставка пункт Сторінка.
# 45; У діалоговому вікні Додавання сторінки натискаю кнопку ОК.
# 45; Додаю текст, малюнки і іншу інформацію на зворотний бік візитної картки.
# 45; Правильно набравши відомостей на зворотний бік візитної картки зберігаю файл.
Якщо друк двосторонньої візитної картки виконується на настільному принтері, спочатку роздруковую пробний екземпляр на простому папері, з огляду на такі причини:
# 45; Настільні принтери часто не можуть забезпечити точного вирівнювання документів. Особливо, якщо принтер не підтримує функцію двостороннього друку і потрібно вручну поміняти лист, щоб виконати друк на зворотному боці.
# 45; Щоб преса була виконана коректно на обох сторонах візитної картки, поля сторінки в макеті повинні бути однаковими (як на макеті за замовчуванням - 10 копій на аркуші). Якщо стандартні параметри інтервалів полів або просвітів були змінені або був змінений параметр Копій на аркуші, лицьову і оборотну сторони візитної картки буде важче вирівняти.
5. Для друку візитних карток на настільному принтері:
# 45; Відкриваю візитну картку, яку потрібно надрукувати.
# 45; В області завдань Параметри: Візитна картка в групі Копій на аркуші вибираю параметр одна або кілька. Якщо ви обрали декілька копій, програма Publisher за замовчуванням надрукує 10 копій на аркуші.
# 45; Завантажую в принтер папір, на якій потрібно надрукувати візитну картку.
# 45; У меню Файл команду Друк.
# 45; У діалоговому вікні Друк вибираю потрібний принтер і натискаю кнопку OK [14,156].
Можна перевірити орієнтацію друку, завантаживши лист звичайного паперу в лоток для паперу. У верхній частині листа напишу маркером букву, наприклад Я або Р. надрукували документ Publisher на сторінці, де була написана буква. Виходячи з розташування надрукованого тексту щодо намальованої літери, скоректуйте було завантажено належним чином для карток в лоток.
Якщо в макеті візитної картки обрана книжкова орієнтація, програма Publisher автоматично налаштує параметри візитних карток для коректної друку.
Якщо розміри візитної картки не задані, Publisher використовує стандартні розміри - 5 на 8,75 см.
# 45; У меню Файл вибираю команду Параметри сторінки.
# 45; У групі Розмір сторінки вибираю номер необхідного продукту Avery, натискаючи стрілку прокрутки вгорі або внизу вікна списку. Обираю значення Avery 8373 - Business Card (вісім візитних карток на сторінку) або Avery 8871 - Business Card (десять візитних карток на сторінку). Якщо в списку відсутній номер необхідного продукту Avery, перевіряю відомості про продукт Avery на упаковці. Параметри продуктів Avery, відсутніх в списку Publisher, можуть збігатися з розмірами і макетом продуктів зі списку. Наприклад, щоб виконати друк на папері Avery 8763, можна в списку Publisher вибрати або номер Avery 5163, або Avery 8163.
# 45; Натискаю кнопку ОК [14,157].