Метод 1: створення завантажувальної флешки за допомогою Rufus
що знадобиться
- ISO образ Windows 10 (скачати)
- Остання версія утиліти Rufus (скачати)
- USB накопичувач об'ємом не менше 4 Гб
Створення завантажувальної флешки для установки Windows 10 на систему з UEFI
Підтримується установка тільки 64-розрядної версії ОС.На час завантаження з USB носія необхідно відключити функції Secure Boot і Fast Boot в налаштуваннях UEFI. Після установки Windows їх можна включити.
- Підключіть USB накопичувач і запустіть Rufus .exe
- Встановіть наступні параметри Rufus:
- Пристрій. виберіть USB накопичувач (буде відформатований, всі дані на ньому будуть знищені)
- Схема розділу і тип системного інтерфейсу. GPT для комп'ютерів з UEFI
- Файлова система. FAT32
- Розмір кластера. 4096 байт (за замовчуванням)
- Нова мітка тому. тут ви можете вказати довільну мітку тому
- Параметри форматування:
- Швидке форматування - Так
- Створити розширену мітку і значок пристрою - Так
- Створити завантажувальний диск - ISO образ. Натисніть кнопку і вкажіть шлях до образу Windows 10 (тільки 64-bit). Відзначте параметр Стандартна установка Windows
- Натисніть кнопку Старт. підтвердіть форматування носія і дочекайтеся завершення створення завантажувального USB накопичувача
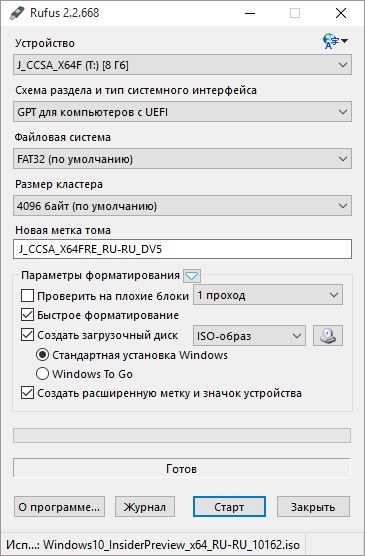
Створення завантажувальної флешки для установки Windows 10 на систему з BIOS (без UEFI)
- Підключіть USB накопичувач і запустіть Rufus.exe
- Встановіть наступні параметри Rufus:
- Пристрій. виберіть USB накопичувач (буде відформатований, всі дані на ньому будуть знищені)
- Схема розділу і тип системного інтерфейсу. MBR для комп'ютерів з BIOS або UEFI-CSM
- Файлова система. NTFS
- Розмір кластера. 4096 байт (за замовчуванням)
- Нова мітка тому. тут ви можете вказати довільну мітку тому
- Параметри форматування:
- Швидке форматування - Так
- Створити розширену мітку і значок пристрою - Так
- Створити завантажувальний диск - ISO образ. Натисніть кнопку і вкажіть шлях до образу Windows 10 (32- або 64-bit). Відзначте параметр Стандартна установка Windows
- Натисніть кнопку Старт. підтвердіть форматування носія і дочекайтеся завершення створення завантажувального USB накопичувача
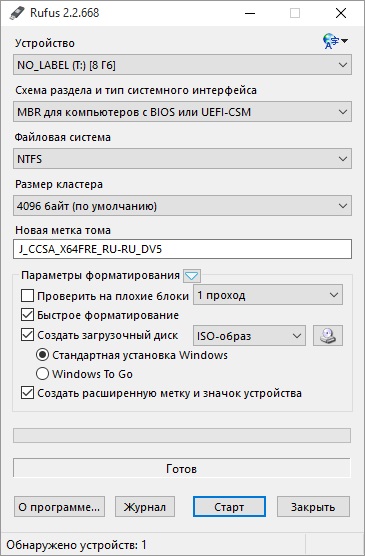
Метод 2: створення завантажувальної флешки за допомогою Windows USB / DVD Download Tool
За допомогою Windows USB / DVD Download Tool можна створити завантажувальний флешку тільки для установки Windows 10 на систему з BIOS (без UEFI)
що знадобиться
- ISO образ Windows 10 (скачати)
- Остання версія Windows USB / DVD Download Tool (скачати)
- USB накопичувач об'ємом не менше 4 Гб
Якщо при установці Windows USB / DVD Download Tool з'явилося попередження про необхідність установки Microsoft .NET Framework 2.0, перейдіть в Панель управління - Програми та засоби - Включення або відключення компонентів Windows. Встановіть прапорець на групі Microsoft .NET Framework 3.5 (включає 2.0 і 3.0)
- Підключіть USB накопичувач і запустіть Windows USB / DVD Download Tool
- Натисніть кнопку Browse. виберіть файл образу Windows 10 і натисніть кнопку Next
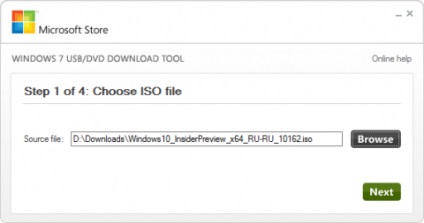
- У наступному вікні майстра натисніть кнопку USB Device
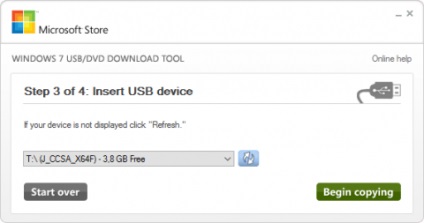
- Для продовження виберіть видалення всіх даних з носія і його форматування. Натисніть кнопку EraseUSBDevice і в наступному вікні підтвердіть форматування.
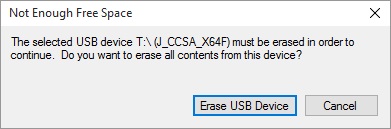

- Буде розпочато форматування USB носія і запис установника Windows з образу. Після завершення процедури закрийте Windows USB / DVD Download Tool
3-й метод. Форматнуть флешку в FAT32 і просто скопіювати всі файли з установочного диска вин 10. Перевірено. Диск завантажується в UEFI.
4-й метод.
Вставляємо флешку.
Відкриваємо cmd:
diskpart - відкриваємо утиліту
list disk - отримуємо повний список прісоеденённих пристроїв
select disk 2 - Вибираємо нашу флешку. 2 - номер пристрою
clean - відчищаємо структуру флешки
create partition primary - створюємо розділ
active - робимо розділ активним
format fs = ntfs quick - форматіруем
assign - монтуємо флешку в win
exit - вихід
Розпаковуємо образ вінди на флеху. вуаля
Шкідлива інструкція. Rufus для адмінів, що тягають на флешці кілька дистрибутивів. "Windows USB / DVD Download Tool" для 7 і Vista.
Рада cepbl4 найоптимальніший для 8.1 і 10.
у дітей стояла вісімка, вони купили-скачали оновлення до 10 вінди. Встановили з флешки, але почалися регулярні глюки: чорний екран, перевстановлення. Коротше вони рази два відновили систему з цієї флешки. Зараз у них нічого не виходить з цієї флешки відновити систему. Подробиці поки не знаю, але хочу розібратися. У биос вони зайшли. При спробі відновити систему з флешки ноут заявляє про підготовку автоматичного відновлення і зависає на добу.
Установка з флешки десятки на ноут з 8-ї знищує заводські розділи з відкотом на заводські настройки з восьмої виндой? або можна відкотити на заводські установки?