Безкоштовна програма Rufus призначена для створення завантажувальних USB дисків. Записаний, за допомогою програми Rufus, образ операційної системи можна буде використовувати для установки операційної системи на комп'ютер, відновлення системи, виконання інших завдань.
Програма Rufus працює в операційній системі Windows, починаючи з Windows XP SP2 і вище. За словами виробника програми, Rufus створює завантажувальні USB накопичувачі з Windows і Linux швидше, ніж багато інших відомих утиліти, які використовують для цих цілей.
На сайті розробника Rufus, ви можете подивитися на список підтримуваних ISO образів Windows, численних дистрибутивів Linux, і інших образів дисків.
За словами творця додатки, утиліту Rufus корисно буде використовувати в наступних випадках:
- створення завантажувального USB-диска з завантажувального ISO-образу (Windows, Linux, UEFI і ін.)
- необхідність роботи на комп'ютерах, які не мають встановленої ОС
- необхідно прошити BIOS або зробити іншу прошивку з-під DOS
- необхідно запустити низкоуровневую утиліту
Для завантаження пропонуються дві версії програми: звичайна і переносна (Rufus Portable). Різниці між ними немає, крім того, що налаштування звичайної версії програми, будуть записані до реєстру, а після закриття переносний версії утиліти, поруч з нею буде збережений файл настройок.
Тому для більш зручного використання portable версії програми, буде краще створити спеціальну папку Rufus Portable, куди слід помістити файл переносний версії програми Rufus для того, щоб налаштування програми знаходилися в одній папці разом з виконуваним файлом утиліти.
При використанні звичайної версії програми, в разі необхідності, ключі додатки з реєстру, можна буде видалити за допомогою комбінації клавіш клавіатури «Alt» + «R».
Завантажити програму Rufus можна з офіційного сайту розробника.
Програма Rufus не вимагає установки на комп'ютер, її можна буде запускати з будь-якого диска вашого комп'ютера.
Для запуску програми необхідно буде клікнути по «exe» файлу.
Налаштування програми Rufus
Після запуску утиліти, буде відкрито вікно програми Rufus. У правому верхньому кутку розташована іконка, за допомогою якої можна буде змінити мову інтерфейсу програми. Так як, в даний момент, до комп'ютера не підключено USB флеш накопичувачі, то в поле «Пристрої» ніщо не відображається.
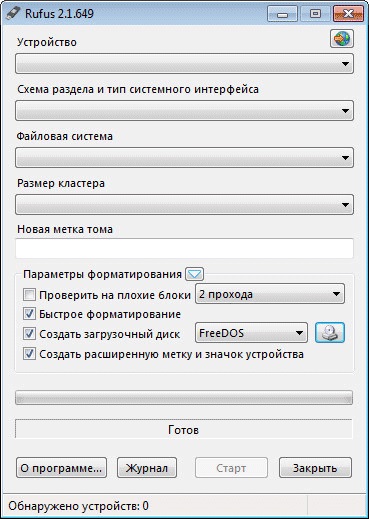
Далі необхідно буде підключити флешку до свого комп'ютера. Після підключення флешки до комп'ютера, програма визначить підключений пристрій.
В даному випадку, це USB накопичувач Transcend розміром в 8 Гб. Інформація про це буде відображена в розділі «Пристрій». Якщо до вашого комп'ютера буде підключено одночасно кілька флешок, то в поле «Пристрій», вам потрібно буде вибрати певну флешку.
Після цього можна буде перейти до налаштувань запису образу системи.
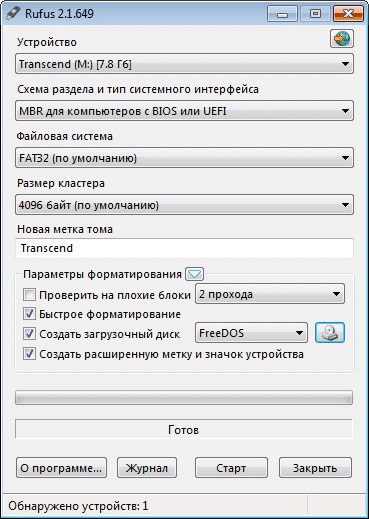
Далі вам необхідно буде вибрати в розділі «Схема розділу і тип системного інтерфейсу» відповідні налаштування:
- MBR для комп'ютерів з BIOS або UEFI
- MBR для комп'ютерів з UEFI
- GRT для комп'ютерів з UEFI
Це різні варіанти, які підтримує програма Rufus: звичайний BIOS або графічний інтерфейс UEFI, варіанти розділів MBR і GRT.
У більшості випадків підійде наступний варіант: MBR для комп'ютерів з BIOS або UEFI. Інші варіанти актуальні для сучасних комп'ютерів, та й то не для всіх.
Далі в розділі «Файлова система» можна буде вибрати файлову систему для флеш накопичувача:
Вам потрібно буде враховувати те, що якщо образ записується операційної системи має розмір більш ніж 4 Гб, то тоді вам необхідно буде вибрати файлову систему NTFS. Після додавання образу системи, програма Rufus сама змінює файлову систему на ту, яку утиліта вважає необхідною для запису даного способу.
В поле «Розмір кластера» залиште значення за замовчуванням.
В поле «Нова мітка тому» буде відображатися назва образу системи. Ви можете замінити стандартну назву образу системи на своє, наприклад, Windows 10, або на щось подібне. В цьому випадку, при підключенні флешки до комп'ютера, ви відразу зрозумієте, що саме записано на цій завантажувального флешці.
У розділі «Параметри форматування» ви можете подивитися «Додаткові параметри», натиснувши для цього на кнопку у вигляді стрілки.
Запис на флешку Windows To Go
Якщо на вашому комп'ютері встановлена операційна система Windows 8 або вище, то при записі на флешку образу системи Windows 7 Enterprise, Windows 8.1 Enterprise, або Windows 10 Enterprise, в вікні програми Rufus з'явиться спеціальний пункт «Windows To Go».
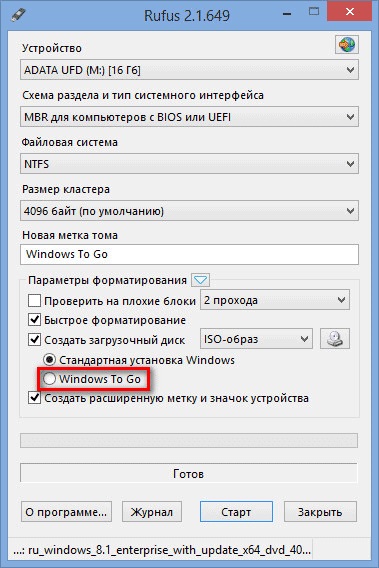
Якщо ввімкнути функцію цього пункту, за допомогою програми Rufus, ви можете записати на USB накопичувач спеціальну версію операційної системи Windows Enterprise - Windows To Go, яку можна буде запускати з флешки.
Для цього необхідні спеціальні флешки великого обсягу, від 32 Гб і більше. Тільки майте на увазі, що для запису системи на флеш накопичувач, підійдуть далеко не всі флешки. Список деяких підтримуваних USB флешок можна знайти на сайті Microsoft.
Процес створення переносний версії Windows непросте і не завжди завершується успішно. За словами розробника програми, для створення Windows 8.1 To Go, запис системи на флешку в програмі Rufus, повинна відбуватися на комп'ютері зі встановленою операційною системою Windows 8.1, це стосується і операційної системи Windows 10.
Після створення завантажувальної флешки з Windows To Go, ви зможете запускати цю спеціальну версію системи з флешки на різних комп'ютерах.
Запис образу системи в Rufus
Далі, за допомогою відповідних кнопок, необхідно буде вибрати образ і метод завантаження. Натисніть на кнопку «Метод завантаження» і виберіть ISO-образ. Потім, за допомогою наступної кнопки із зображенням DVD-ROM (оптичного приводу), виберіть образ диска на вашому комп'ютері.
У вікні Провідника виберіть потрібний образ системи.
Після завершення всіх налаштувань в програмі, натисніть на кнопку «Старт».
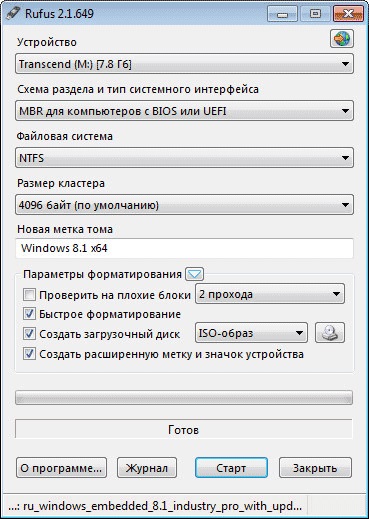
Відразу після цього відкриється вікно з попередженням про те, що всі дані на USB диску будуть знищені. Натисніть в цьому вікні на кнопку «ОК», для продовження процесу запису образу системи на USB флеш накопичувач.

Далі почнеться процес створення завантажувальної флешки, який займе деякий кількість часу. Таймер, в правому нижньому кутку буде відраховувати час, який знадобиться для запису образу.
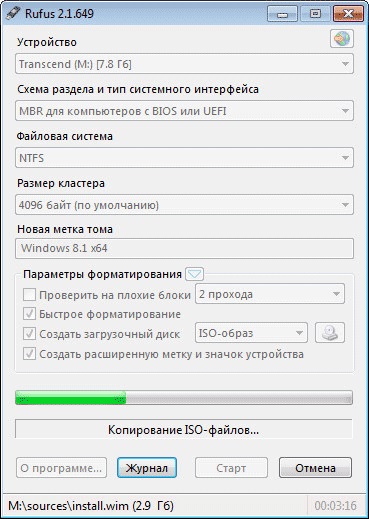
Після завершення процесу, ви можете закрити вікно програми Rufus.
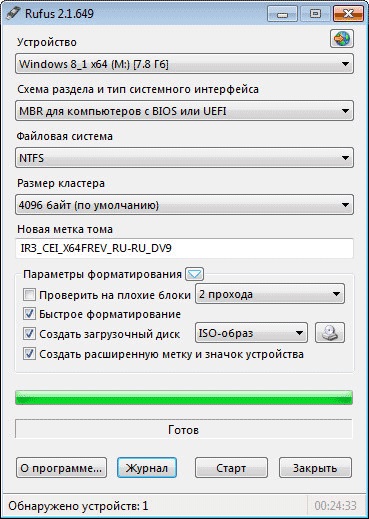
Тепер ви можете відкрити вікно Провідника і побачити, що до вашого комп'ютера підключено завантажувальна флешка, записана за допомогою програми Rufus.
На цьому зображенні, видно, що я присвоїв флеш накопичувача, на який був записаний образ операційної системи, зрозуміле ім'я: Windows 10 x64. Тому після підключення цієї флешки до якого-небудь комп'ютера я відразу зрозумію, що це завантажувальний флешка з конкретною операційною системою.
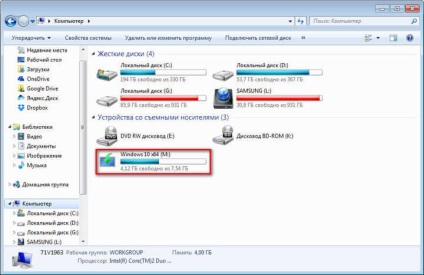
Після цього ви можете завантажитися з зовнішнього USB накопичувача, для установки операційної системи на даний комп'ютер. Завантажувальний образ операційної системи Windows, створений за допомогою програми Rufus, я встановив на VHD (Віртуальний жорсткий диск) на своєму комп'ютері в якості другої операційної системи.
висновок
За допомогою безкоштовної програми Rufus можна буде зробити системну флешку з операційною системою Windows або Linux. Для установки операційної системи на свій комп'ютер, можна буде завантажитися з зовнішнього USB накопичувача.