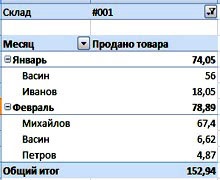
Виділіть хоча б одну клітинку в таблиці і натисніть Вставка - Зведена таблиця. Буде показаний діапазон даних для зведеної таблиці (Ваша вихідна таблиця), і Вам запропонують два варіанти її розміщення: на новий лист або на вже існуючий. Залиште варіант на новий лист, і натисніть ОК.
У Вас з'явиться новий лист Excel, а в меню з'явиться два нових пункти: Конструктор і Параметри. Справа Ви побачите вікно, в якому вгорі будуть прописані назви стовпців таблиці, а внизу чотири поля: Фільтр звіту. Назви стовпців. Назви рядків і Значення.
Тепер досить ставити галочки навпроти тих назв стовпців, які Вам потрібні. Наприклад, Ви хочете скласти звіт за сумою продажів кожного менеджера. Для цього ставите галочки навпроти рядків Продано та Менеджер. Ці назви потраплять в області нижче: Менеджер в область Назви рядків. а Продано - в область значень. А зліва Ви побачите готовий звіт.
За замовчуванням сортування йде за прізвищами менежденов. Якщо Ви хочете зробити сортування по продажам, натисніть на список, що розкривається лівого заголовка, і виберіть пункт Додаткові параметри сортування. Вкажіть параметри сортування, наприклад, по спадаючій по полю Сума по полю продано. і натисніть ОК.
Заголовки зведеної таблиці також можна перейменовувати. Виділіть, наприклад, заголовок Назви рядків і в рядку формул напишіть Менеджер. Тема буде перейменований.
Давайте тепер зробимо зведену таблицю Excel. яка покаже нам, який менеждер скільки продав товару, але і в який місяць. Для цього поставте галочку навпроти рядка Місяць. Цей рядок потрапить в область Назви рядків. Перетягніть її в область Назви стовпців. Тепер звіт містить інформацію про діяльність кожного менеджера на протязі місяця.
Тепер перетягніть рядок Менеджер тому, в область Назви рядків. але на цей раз поставте її зверху, перед рядком Менеджер. Зведена таблиця Excel придбає зовсім інший вигляд: в ньому спочатку сума буде розкладатися по місяцях, а потім всередині кожного місяця буде показуватися підсумок діяльності кожного менеджера.
Розглянемо тепер можливість фільтрації даних у зведеній таблиці Excel. Поставте галочку навпроти рядка Склад. І перетягніть цей рядок з області Назви рядків в область Фільтр звіту. Вгорі в зведеній таблиці Excel з'явиться рядок Склад. в якій буде можливість вибору: все, склад 001 або склад 002.
Роблячи активними різні поля для зведеної таблиці Excel, і змінюючи області їх розміщення, Ви можете створювати найрізноманітніші звіти, для будь-яких своїх потреб.
Більш докладні відомості Ви можете отримати в розділах "Всі курси" і "Корисністю", в які можна перейти через верхнє меню сайту. У цих розділах статті згруповані за тематиками в блоки, які містять максимально розгорнуту (наскільки це було можливо) інформацію з різних тем.