Ось, до чого ми повинні прийти в результаті уроку:

Фотошоп надає нам прекрасну можливість поєднати кілька абсолютно різних зображень в єдине ціле. У сьогоднішньому уроці ви дізнаєтеся, як з декількох фотографій і текстур зробити цікаву і незвичайну Фотоманипуляции.
Для початку, скачайте ось ці зображення:
Відкрийте зображення кімнати, щоб розблокувати фоновий шар. Для цього зробіть подвійний клік по фоновому шару. Назвіть новий шар "Кімната"
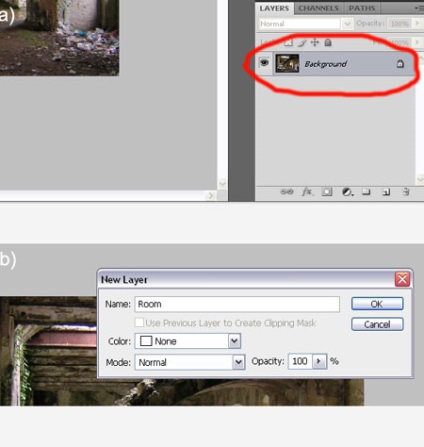
Тепер нам треба видалити сміття з нижнього правого кута зображення. Візьміть інструмент Clone Stamp (клон). Робіть Alt-click на лівій частині зображення (там, де сміття немає) і за допомогою клонування видаліть все зайве з правого боку зображення. Погляньте на картинку:
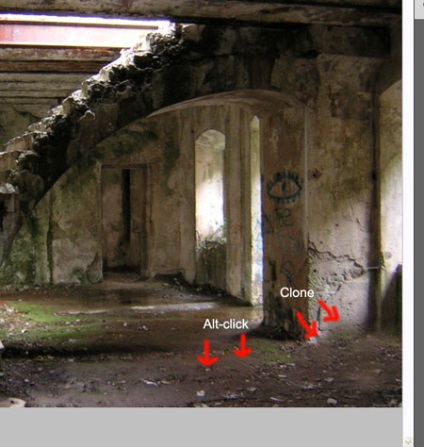
Тепер, точно таким же чином видаліть графіті з колони. Має вийти, як у мене:
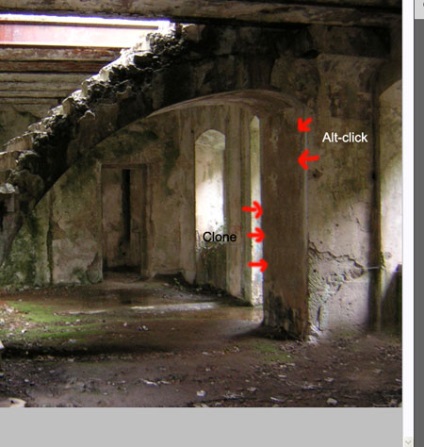
Відкрийте новий шар над шаром кімната. Назвіть його "Туман". Сподіваюся, що ви вже завантажили потрібний набір кистей DarkFog.abr. Пограйте цими кистями до тих пір, поки не досягнете такого ж результату, як у мене.

Тепер трохи зменшіть прозорість цього шару. Зараз ми додамо маску до шару Туман, щоб трохи підкоригувати його. Натисніть на іконку Layer Mask (маска шару) внизу палітри шарів, а потім - Alt-click на самій масці, щоб почати редагувати зображення:
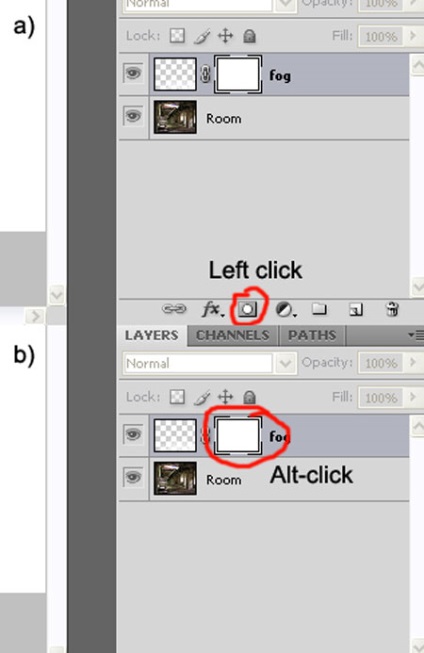
Активуйте м'яку, круглу кисть (Brush tool), встановіть основним кольором # 000000 (чорний) і малюйте на масці. як показано у мене. Ви можете трохи зменшити прозорість, коли будете обробляти нижню частину зображення:
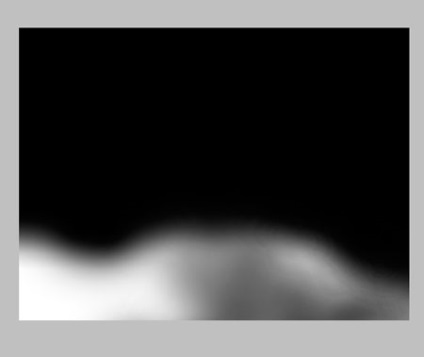
Тепер дезактивують маску (клікніть на сусідньому віконці цього ж шару) і подивіться, що вийшло:

Зараз ми додамо зображення дівчини. Відкрийте його, щоб розблокувати фоновий шар. Назвіть шар "Дівчина". Тепер ПК на шарі і виберете команду Duplicate Layer (дублювати шар). У вікні поміняйте документ на ReFuge.psd і натисніть OK.
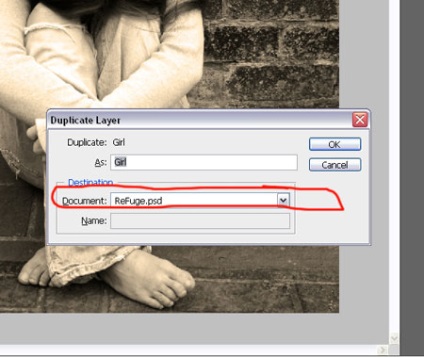
Помістіть шар "Дівчина" під шаром "Туман" і додайте маску шару:
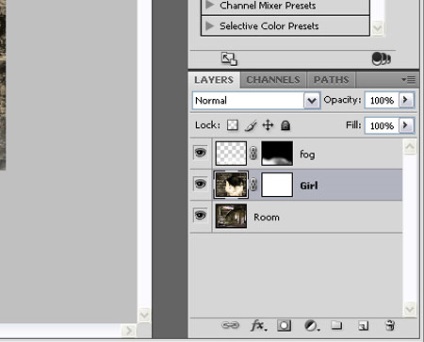
Зайдіть в Edit> Free Transform (редагування - вільна трансформація) і введіть Free Transform Mode (режим вільної трансформації). Додайте зображення, як у мене.

Активуйте інструмент Pen (Перо) в режимі Paths і обведіть контур навколо дівчини:

Зробіть ПК і виберете опцію Make Selection (зробити виділення). Поставте радіус розтушовування (Feather) на 0 пікс. включите Anti-aliased. Тепер натисніть OK.
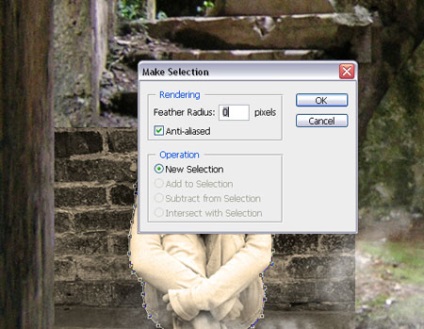
Зараз нам треба інвертувати виділення. Зайдіть в Select> Inverse (виділити - інвертувати) або натисніть Cmd / Ctrl + Shift + I. Натисніть на масці шару Дівчина. Активуйте кисть (Brush tool), встановіть основним кольором чорний (# 000000) і малюйте до тих пір, поки всі частини зображення, крім самої дівчини не стануть невидимими. Після цього зніміть виділення (Select> Deselect)

Активуйте Rectangular Marquee Tool (інструмент прямокутного виділення) і виділіть ось цю частину зображення: Переконайтеся, що ви перебуваєте на масці шару Дівчина. Зайдіть в Filter> Blur> Gaussian Blur (фільтр-розмиття - розмиття по Гауса). Поставте радіус розмиття 3.0.
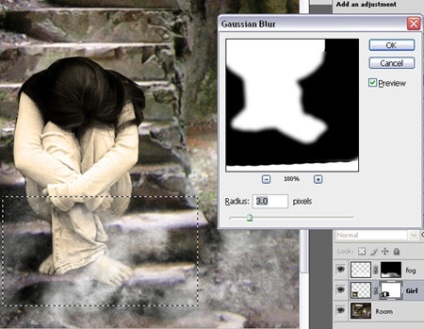
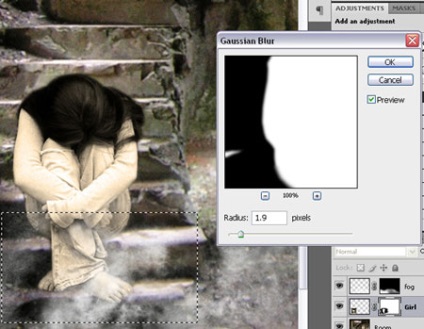
Тепер поверніться на шар Дівчина і зайдіть в Edit> Transform> Skew (редагувати - трансформувати -наклоніть). Злегка посуньте вниз правий верхній кут, а нижній правий кут вгору.
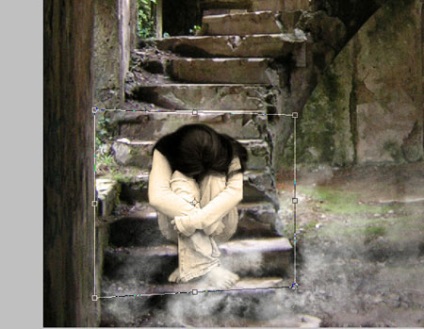
Відкрийте новий шар і помістіть його нижче шару "Дівчина". Назвіть шар Тінь. Зробіть невидимим шар "Туман" і поверніться на шар "Тінь". Зменшіть прозорість шару до 84%. Активуйте м'яку кисть (brush tool), встановіть основним кольором чорний і створіть таку ж тінь, як у мене:

Увімкніть шар "Туман". Створіть новий шар і назвіть його "Синій колір 1". Додайте шар над шаром "Туман". Візьміть Paint Bucket Tool (заливка), встановіть колір # 001d3e і залийте шар. Встановіть режим накладення на Soft light (м'яке світло), зменшіть прозорість до 80%
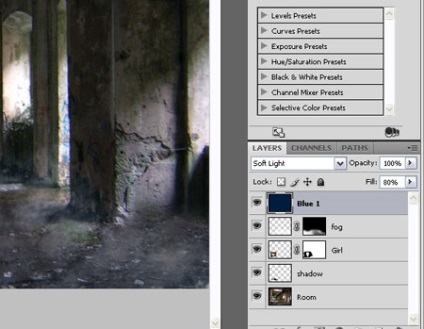
Натисніть Cmd / Ctrl + J і дублюйте шар "Синій колір 1". Перейменуйте його в "Синій колір 2", зменшіть наповнення / заливку (Fill) шару до 69%
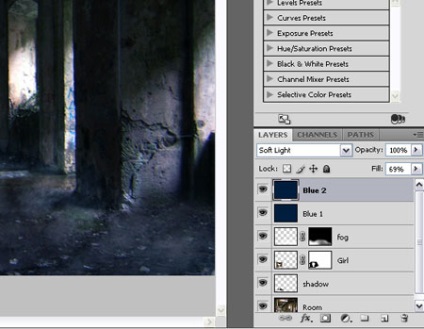
Ще раз дублюйте шар "Синій колір 2" і назвіть його "Синій колір 3". Поставте наповнення (Fill) на 47%.
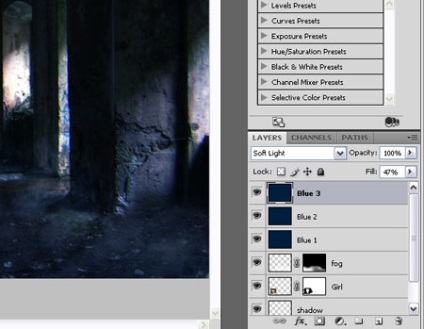
Тепер виділіть шари "Синій цвет1", "Синій колір 2" і "Синій колір 3". Натисніть Cmd / Ctrl + G і створіть нову групу. Назвіть її "Синій мікс". Додайте маску шару до групи.
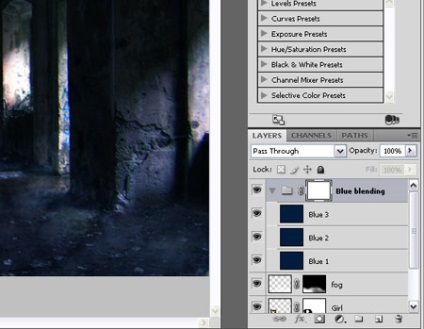
Зробіть Alt-click на масці. Активуйте Gradient Too l (Градієнт). Встановіть нижнім кольором # 000000 а верхнім - #FFFFFF. Простягніть градієнт від лівого до правого кута зображення. Ось так у вас тепер повинна виглядати маска шару:
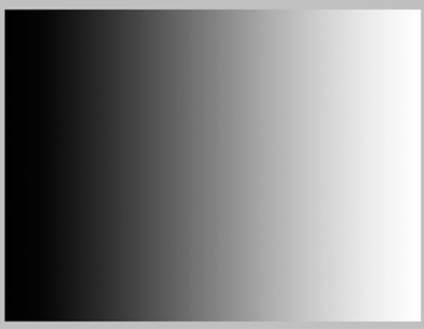
Вийдете з режиму маски. Створіть новий шар і назвіть його "Зелений мікс". Додайте шар вище групи "Синій мікс". Активуйте Paint Bucket Too l (лійка), встановіть колір # 00e610, поставте режим накладення Multiply і зменшіть наповнення до 53%.
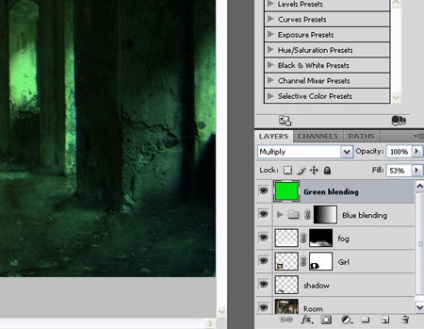
Тепер до шару Зелений Мікс додайте маску. Виберете Gradient Tool (Градієнт), Знову встановіть нижнім кольором # 000000 а верхнім - #FFFFFF. Тепер, утримуючи клавішу Shift. простягніть градієнт від правого краю до лівого, захопивши приблизно, одну третину зображення.
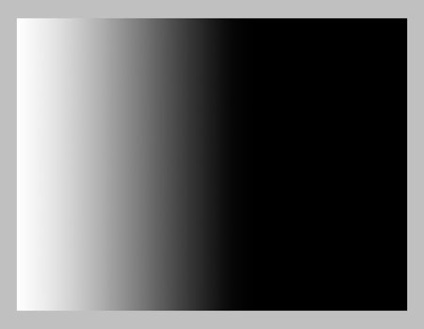
Вийдете з режиму маски. Зараз ми трохи освітлити зображення дівчини, щоб зробити картину ще виразніше. Виберете шар Дівчина і зайдіть в Layer> New Adjustment Layer> Levels (шар - корекція - рівні). Не забудьте створити Clipping Mask (відсічні маски). Подивіться, які я використовував настройки:
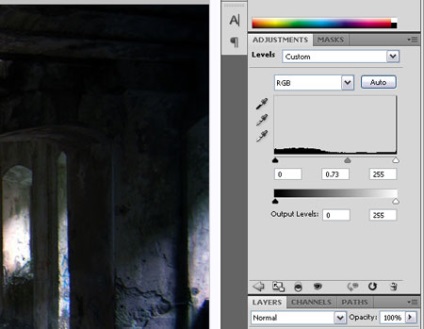
Поверніться на шар "Дівчина". Зайдіть в Image> Auto Colo r (зображення - автоцвет) або натисніть Cmd / Ctrl + Alt + Shift + L. Активуйте Burn Tool (Затемнювач) і затемніть зображення, в тих же місцях, що і у мене. Тепер візьміть Dodge Tool (освітлювач) і додайте світла. Орієнтуйтеся на мою картинку:

Дивіться, зараз нам треба затемнити праву строну зображення. Відкрийте новий шар над шаром "Кімната" і назвіть його "Темні частини". Зробіть невидимими всі шари, крім шарів "Кімната" і "Темні Частини". Використовуючи велику м'яку чорну кисть обробіть шар так, щоб отримати ось такий результат:

Встановіть Заливку шару (Fill) "Темні Частини" на 16% і зробіть всі верстви видимими. Тепер ми візьмемо зображення в рамку. Відкрийте ще один шар на самому верху. Назвіть його "Рамка". Зайдіть в Select> All (виділити все) або натисніть Cmd / Ctrl + A.
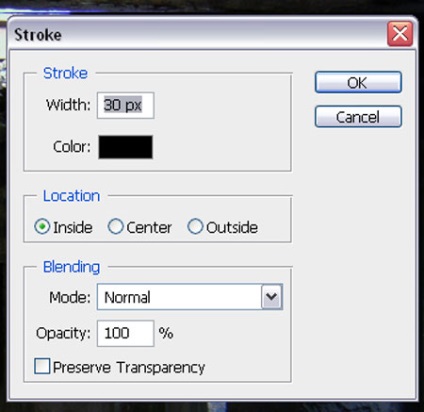
Зробіть Ctrl-click на шарі "Рамка" щоб виділити його. Зайдіть в Select> Inverse (виділити - інвертувати). Потім зайдіть в Select> Modify> Expand (виділити - модифікувати - розширити). Встановіть в віконці, що з'явилося 12 пікселів. Активуйте Rectangular Marquee Too l (область прямокутного виділення) і виберете опцію Stroke (обведення). Поставте наступні налаштування:
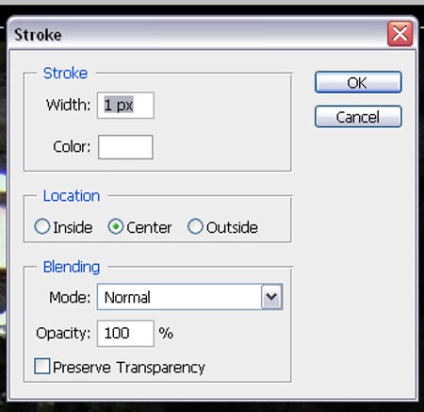
Виберете Горизонтальний Шрифт (Horizontal Type Tool) і в верхньому правому куті напишіть слово "Refuge" (притулок). Використовуйте білий шрифт SF Iron Gothic Extended розміру 18.
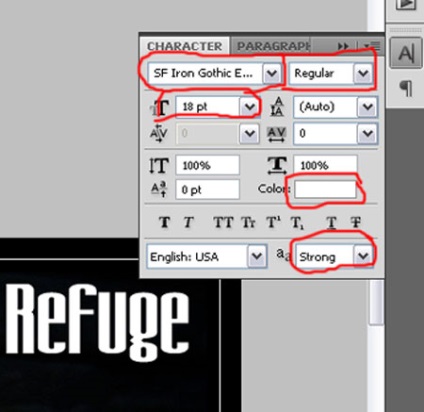
Зробіть ПК на шарі з текстом. Зайдіть в Параметри накладення (Blending options) Встановіть наступні настройки для Inner Shadow (внутрішня тінь) і Satin (cатин / глянець).
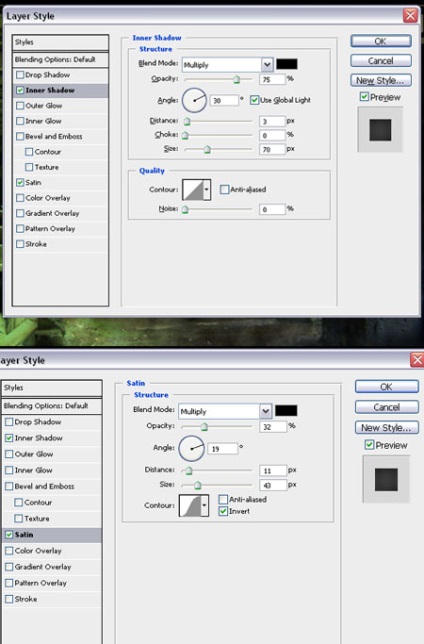
Зараз відкрийте першу текстуру паперу. Помістіть її в основний документ і назвіть "Паперова текстура 1". Зайдіть в Edit> Transform> Rotate 90 Degrees CW (редагувати - трансформувати - повернути на 90%). Подивіться, як розмістив текстуру я.
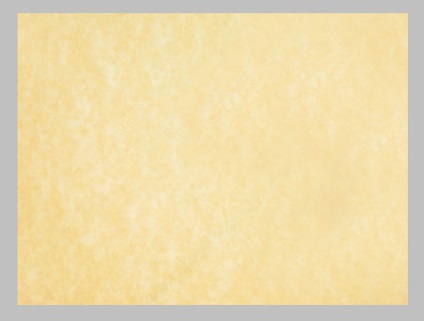
Поставте режим накладення шару на Multiply (множення)
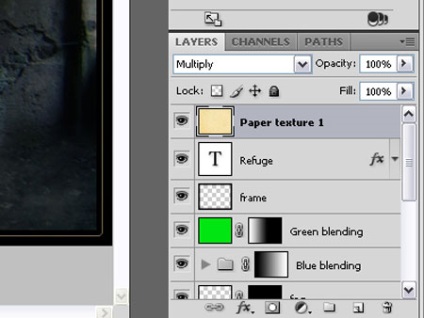
Тепер відкрийте другу текстуру, помістіть в основний документ над усіма верствами. Назвіть шар "Паперова текстура 2". Трохи розгорніть її. Встановіть режим накладення на Overlay (перекриття), зменшіть прозорість до 70%.
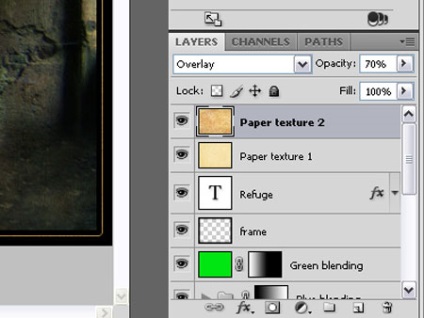

От і все. Наша маніпуляція в похмурих тонах готова. Сподіваюся, що урок вам сподобався і ви з користю провели час. Успіхів!
доповнень:
23 691
передплатників:
70 000+
Робіт користувачів:
333 681
Інші наші проекти:
Реєстрація
Реєстрація через пошту