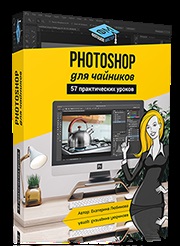


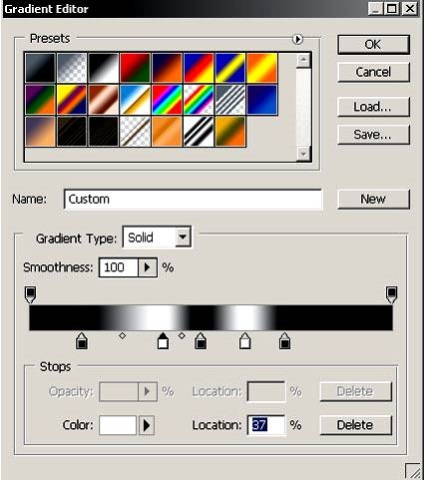
2. Залийте створений файл цим градієнтом. Градієнт повинен бути лінійний, напрямок строго горизонтальне. Має вийти як-то ось так:
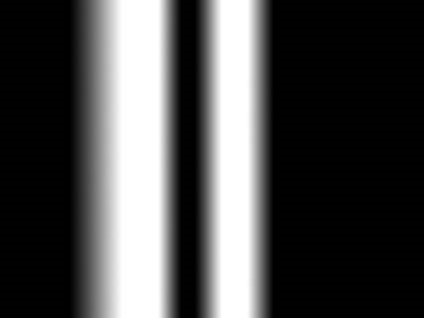
Виділіть все (Ctrl + A) і створіть з отриманої заливки новий патерн (Edit - Define Pattern (Редагування - Визначити візерунок)).
3. Тепер відкрийте будь-яку картинку, яка повинна буде стати Вашим прапором. Виділіть її (Ctrl + A), (або виділіть використовуючи інструмент Rectangular Marquee Tool (Інструмент «Прямокутна область» / Кнопка «M») (прямокутним виділенням) її фрагмент, якщо Вам потрібна не вся картинка цілком), скопіюйте та помістіть в якості нового шару в новий файл. Файл створіть такого розміру, якого ви хочете отримати Ваш ролик. У мене - 800 х 600 пікселів. Колір шару Background (Фон) - на Ваш розсуд.

4. Створіть зверху ще один шар і залийте патерном. Потрібно, щоб здвоєна біла смуга вмістилася на шарі тричі. Змініть режим накладання для шару на Soft Light (М'яке світло) і понизьте непрозорість шару до 35% (цей режим і рівень непрозорості підходить для цієї конкретної картинки - з іншими квітами «прапора», можливо, краще буде застосувати інший режим накладення і інший рівень прозорості ):

5. За допомогою інструменту Free Transform (Редагування - Вільне трансформування / Поєднання клавіш «Ctrl + T») розтягніть отриманий шар по горизонталі так, щоб по краях майбутнього «прапора» виявилося десь по половинці крайніх смуг (правої і центральної). От якось так:
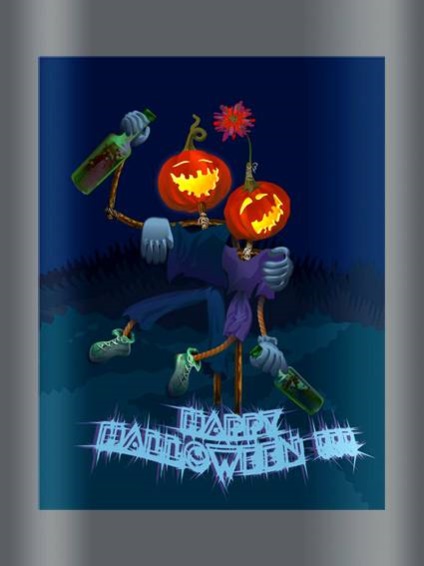
6. Тепер створіть нову групу шарів і помістіть туди шар з картинкою і шар з градієнтом. Зробіть стільки копій цієї групи, скільки кадрів ви припускаєте зробити в майбутньому ролику (я зробила 7). Вимкніть видимість всіх груп, крім найпершої (нижньої).
Усередині групи перейдіть на шар з картинкою і виберіть Filter - Liquify (Фільтр - Пластика). Інструментом «заморозка»:
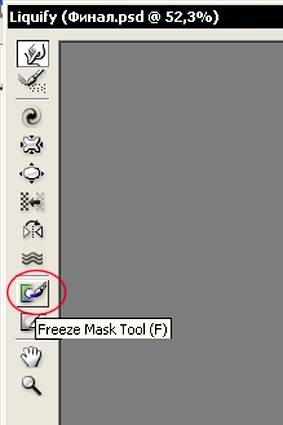
Проведіть по лівій стороні картинки, щоб в подальшому прапор не «совався» по флагштоку.
7. Білі смуги шару з градієнтом повинні будуть створити на прапорі ефект опуклих складок, темні смуги, відповідно - увігнуті, затінені. Нам потрібно згинати майбутній прапор так, щоб його вигини збігалися з відповідними смугами градієнта. пальцем:
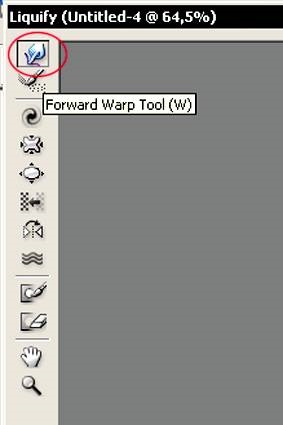
Широким пензлем з затиснутою клавішею Shift проведіть знизу вгору по картинці там, де поверх проходить біла смуга від градієнта, і зверху вниз там, де у градієнта темні області (приблизно ось так):
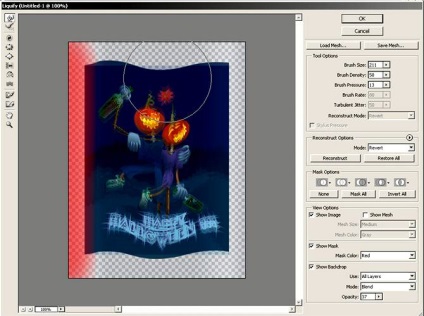
Для того, щоб анімація прапора була більш-менш реалістична, потрібно створити ефект хвилеподібного перетікання складок на тканині. У нас - зліва направо, від флагштока до вільного краю прапора. Для цього ми будемо спотворювати форму самого прапора на кожному шарі-копії і зрушувати шари з градієнтом:
8. Перейдіть до наступної групи шарів, підключивши її видимість. Виберіть в групі шар з градієнтом і з обраним інструментом Move Tool (Інструмент «Переміщення» / Кнопка «V») пересуньте шар трохи вправо - можна вручну, можна курсорними клавішами:
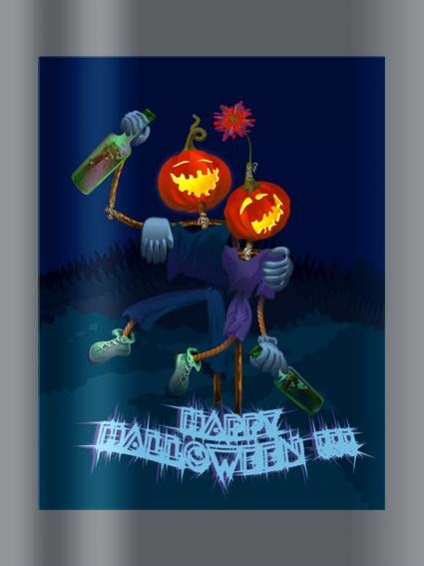
Перейдіть на шар з картинкою і зігніть її Filter - Liquify (Фільтр - Пластика) за тим же принципом, що і попередню. Те ж саме виконайте з іншими групами шарів - зсувайте градієнти в них все далі вправо, і спотворюйте відповідним чином картинку. Вам необхідно добитися того, щоб центральна подвійна смуга Вашого градієнта зрушила вправо майже повністю.
9. Як тільки Ви обробите все групи, виберіть інструмент Magic Wand Tool (Інструмент «Чарівна паличка» / Кнопка «W»). У кожній групі по черзі виділіть абсолютна прозорість навколо майбутнього прапора, потім інвертуйте виділення (Sift + Ctrl + I), перейдіть на відповідний шар з градієнтом і підключіть до нього маску шару. Смуги, що виходять за межі «прапора», перекриються маскою і стануть не видно:
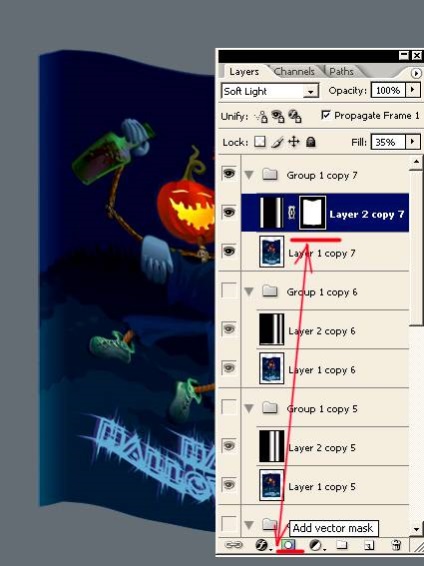
Тепер переходимо до створення власне анімації.
10. Ми залишаємо включену видимість тільки у найпершої групи шарів. Заходимо в меню Window (Вікно), включаємо панель анімації (Photoshop CC - Timeline). На панелі анімації автоматично з'являється перший кадр (він же - перша група шарів). Копіюємо цей кадр і включаємо видимість другої групи шарів, а у першої групи, відповідно, видимість відключаємо:
Примітка: в нових версіях анімація створюється в панелі Window - Timeline (Вікно - Шкала часу). Процес створення анімації на прикладі Photoshop CC ви можете подивитися в уроці - «Створення анімації в Photoshop CC».
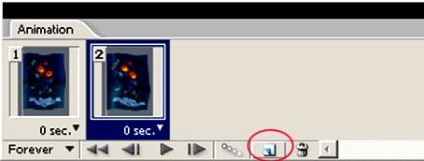
Поступово вибудовуємо ряд з стількох кадрів, скільки груп шарів у нас є: перший кадр - перша група, другий кадр - друга група і так далі. Час для кадрів ставимо на свій розсуд. Зберігаємо анімацію в Gif-форматі. Усе:
Можна додати прапору флагшток, намальований за допомогою ось такого лінійного градієнта:
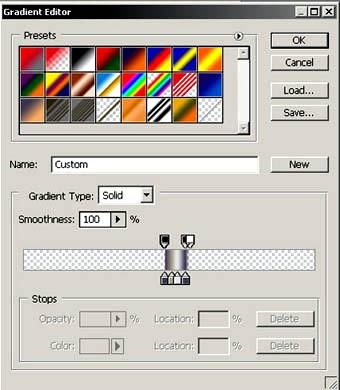
Градієнт, за допомогою якого ми зімітували йдуть по прапору світло-тіні, теж можна додатково «погнути хвилями» за допомогою фільтра Liquify (Пластика) - відповідно, додати не тільки вертикальних спотворень і у картинки-прапора. Зрозуміло, що зробити це потрібно буде в кожній з груп. Маски шарів теж доведеться переробити. Зате тоді прапор буде «ворушитися» не тільки вертикальними смугами, а більш реалістично, всією своєю поверхнею.
Невелике доповнення. або пояснення - не тямлячи з ходу, як точніше сформулювати.
При створенні подібної анімації, де кадри змінюються максимально швидко, краще робити «зрушення» на шарах більш помітні, ніж міняти «по чуть-чуть». Людське око має власну середню швидкість сприйняття - якщо створювані Вами на шарах (майбутніх кадрах) зміни будуть дуже малі, багато шансів за те, що в ролику з'явиться мельтешение, точно один на одного накладені кілька роликів одночасно. Головне, не порушувати «траєкторію» - намагатися робити зрушення від кадру до кадру приблизно рівномірними, щоб ролик не стрибав в результаті через невдалу деформації одного (або кількох) шарів (кадрів).
Дякую за увагу!