Сьогодні ми зробимо невелику яскраву листівку до Нового року. Урок нескладний, зробити його можна досить швидко. Деякі побутові моменти типу процесу створення маски або настройки кисті я докладно не описувала, якщо виникнуть питання - питайте, відповім з радістю. В процесі уроку ми будемо використовувати 3d об'єкти і текстурувати, застосуємо стандартні і додаткові форми і кисті, попрацюємо з ефектами шарів для створення обсягу, фільтрами і коригуючими шарами.
Що отримаємо в результаті:

У новому документі розміром 1920 на 1200px створіть шар, і в настройках його вкажіть заливку градієнтом Gradient Overlay.
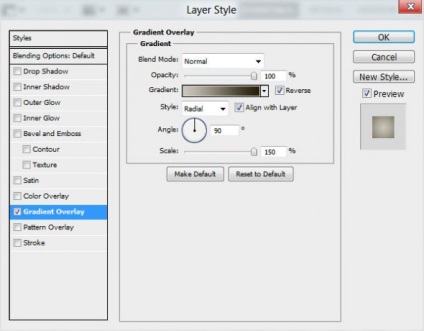
Налаштуємо градієнт: це буде радіальний градієнт, по краях темніше (# 251D06), а в середині посветлее (# CAC6BA).
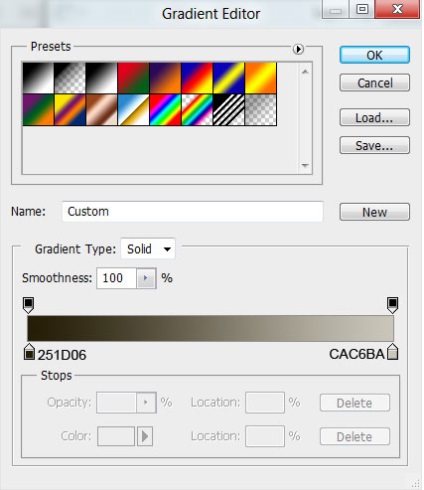
Таки чином отримуємо наступний фон для нашої листівочки:
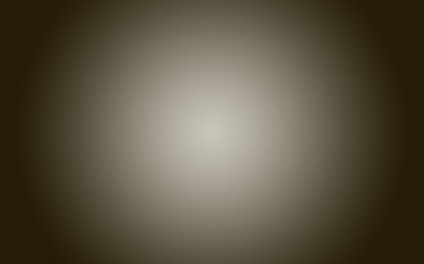
Тепер нам потрібен ялинковий кульку. Створю новий шар і поміщаємо в нього сферу 3D - New Shape from Layer - Sphere.
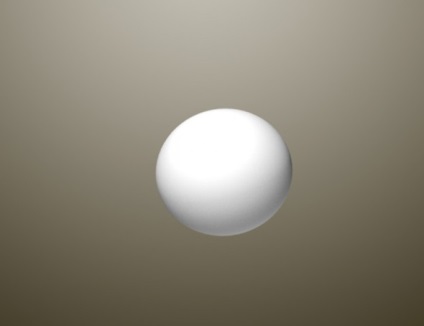
Нам потрібно нанести візерунок на наш кулька. В панелі шарів знаходимо шар «Diffuse» і двічі клікаєм по ньому.
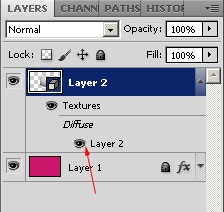
Програма відкрила чистий документ. Заливаємо його однотонним кольором (# 0D79B1), це колір самого кульки.
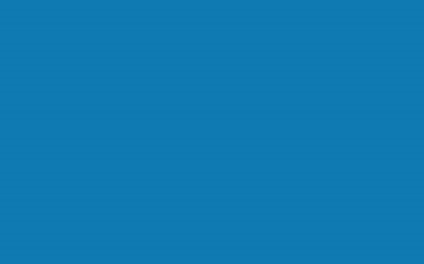
Ми хочемо прикрасити кулька білими зірками. Знаходимо відповідну зірочку зі стандартних форм Photoshop (Custom Shape Tool -Options - Shape - 5 Point Star)
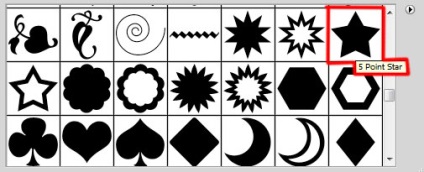
Нашлёпиваем цих зірочок різного розміру рівномірно по синьому фону. Сильно великі не треба. Потім об'єднайте шари фону і зірочок-форм - виберіть обидва шару в панелі шарів і натисніть CTRL + E. Або просто клікніть по верхньому шару правою кнопкою і виберіть Merge Down

Закрийте цей документ, підтвердивши збереження змін.
Ура, на кульці тепер є візерунок - тільки що створена нами текстура.


Нехай тепер піде сніг - додамо сніжинок. Завантажте набір декоративних сніжинок або візьміть свої.
Підключіть ці нові форми і в новому шарі за допомогою Custom Shape Tool намалюйте красиві білі сніжинки по всьому фону.
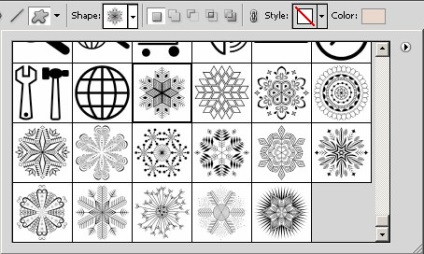
Шар зі сніжинками перенесіть нижче всіх верств з кульками, хай кульки їх злегка перекривають.

Тепер підвісимо сніжинки на ниточки. Лінією Line Tool товщиною в 2 пікселя намалюйте білу ниточку від сніжинки до верхнього краю роботи. Шар ниточки теж повинен бути нижче шарів з кульками.

Ось так це виглядає:

І так підвішуємо кожну сніжинку, що праворуч і ліворуч від кульок:

Об'єднаймо все сніжинки і їх нитки в групу - виберемо відповідні шари в панелі і натиснемо Ctrl + G або просто перетягнемо всі верстви разом на значок Нової групи (Create a new group) внизу панелі шарів. Встановимо параметр Fill для групи в 47%, а режим змішування - в Overlay.

Тепер треба додати красивого нерівномірного світіння кулькам. Створимо новий шар між шарами кульок і групою сніжинок. М'якою круглою кистю білого кольору закрасимо фон за кульками.
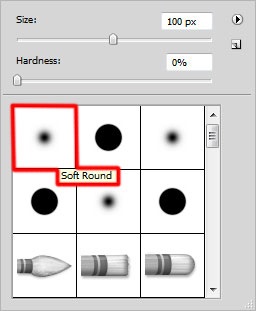

І встановимо цього шару Fill в 31%

Світіння занадто рівномірний, плоске, ми того ж могли досягти звичайним outer glow. Покращимо його так: створюємо ще один шар, над попереднім, але нижче кульок. І такий же м'якою, але вже напівпрозорої (30%) круглою кистю підфарбовуємо біле світіння в самій гущі кульок.

Дуже добре, тепер для більшого обсягу нам потрібні тіні. Рідні тіні тривимірних об'єктів Photoshop CS5 нас не влаштовують, намалюємо свої. Беремо Ellipse Tool (U) і малюємо чорного кольору овал, під ним створюємо чистий шар і об'єднуємо їх, отримуючи растрове зображення чорного овалу.
Прим. перекладача: мені незрозумілий цей хід, простіше було б в новому шарі виділити Marque tool овальну область і залити чорним. Вирішувати вам

Тіні слід бути нечіткою. Застосовуємо до неї фільтр Motion blur (Filter - Blur - Motion blur):
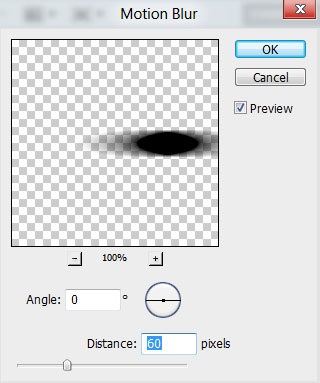

А потім - Filter - Blur - Gaussian blur:
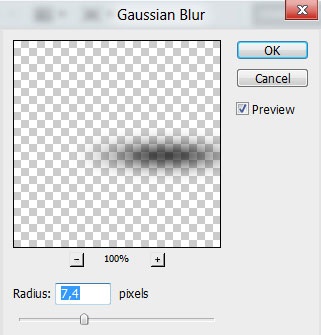
Ось що отримуємо:

Тінь повинна бути нижче шару кульок

Перш, ніж зменшувати, переводимо тінь в smart-object, щоб мати можливість змінювати розмір без втрати якості, і копіюємо її за кількістю кульок. Підбираємо кожної тіні розмір і підкладаємо під наші кульки.

Тепер зробимо кріплення нашим кулькам. Створимо потрібну формі за допомогою Pen Tool (P):
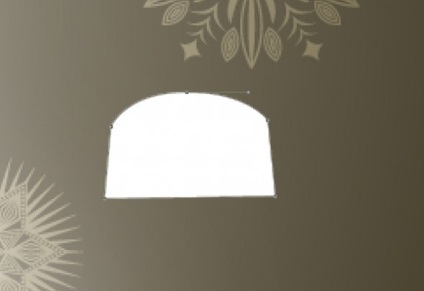
Обсяг зробимо за допомогою ефектів шару. Додамо Inner Shadow. змінивши кут падіння тіні, режим змішування змінивши на Normal і знявши галочку Use Global Lihgt
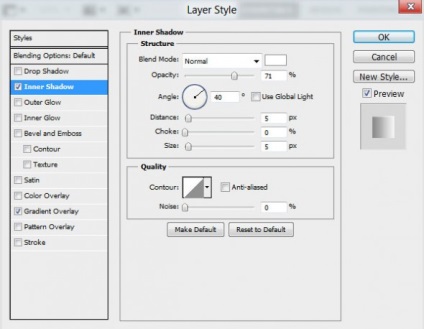
І додаємо сіро-білий Gradient Overlay. трохи зменшивши його розмір:
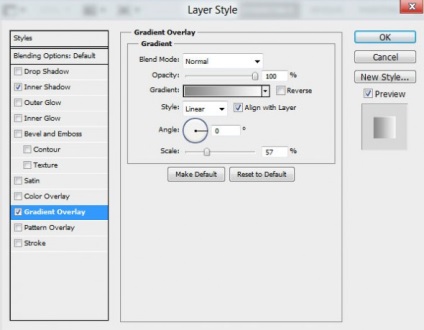
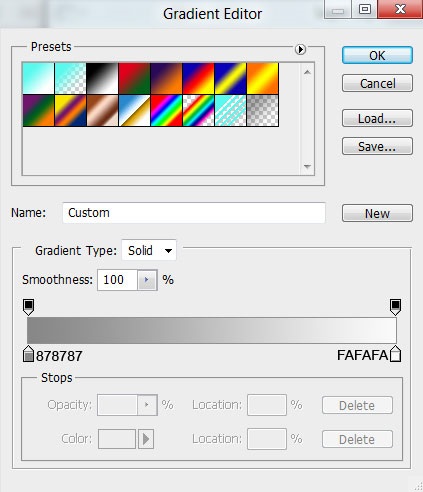

Тепер їй потрібно колечко. Малюємо Ellipse Tool (U) невеликий овал, розміщуємо його позаду шару шапочки.

Прибираємо Fill шару з колечком в 0% і знову йдемо розставляти ефекти шару: знову Inner Shadow
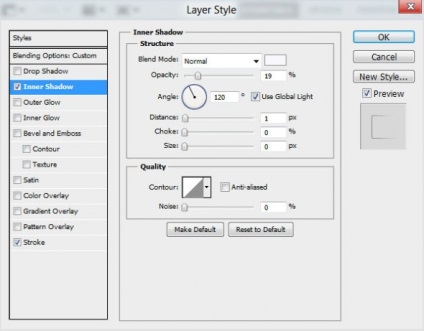
І тепер Stroke пікселя 4 товщиною, причому встановлюємо тип заливки Gradient. трохи під кутом:
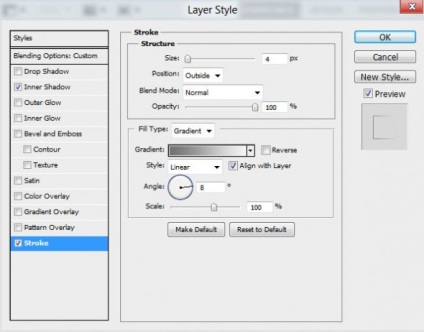
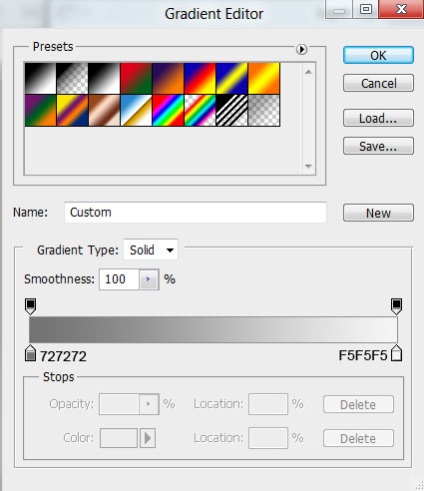

Якщо все влаштовує, об'єднуємо колечко з кріпленням, переводимо в smart-object для вільного зміни розміру, зменшуємо і розмножуємо за кількістю кульок:


Додамо листівці святкової яскравості - за допомогою коригувального шару (Create new fill or adjustment layer - Curves. Який розташуємо вище всіх наших шарів і відрегулюємо світло і тіні:
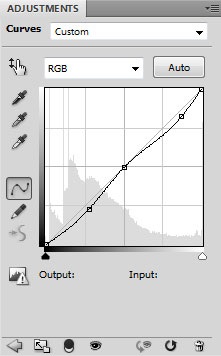
Виходить наступна картина:

Тепер зобразимо сніг. У новому шарі твердою круглою кистю білого кольору намалюємо безліч сніжинок.
Прим. перекладача: я б рекомендувала встановити кисті велике значення Spacing і Size Jitter. включити Scattering і Tansfer - Opacity Jitter щоб швидко нанести сніжинки
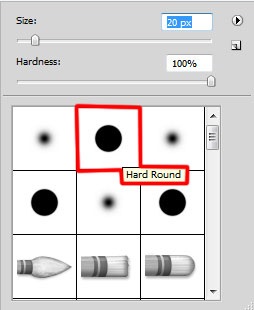


Додамо м'якою таємничості. Переводимо режим змішування шару зі снігом в Soft Light.

Ми трохи втратили в різкості і свіжості. Коригуємо: дублюємо шар снігу і злегка його повертаємо за допомогою Free Transform (Ctrl + T). Режим змішування встановлюємо Normal.

З'явилися сніжинки там, де вони зовсім не потрібні. Додамо цього другого шару снігу маску і пензликом приховуємо сніг там, де його не повинно бути. А подекуди пройдемося твердої напівпрозорої пензлем, щоб пом'якшити сніговий пух.
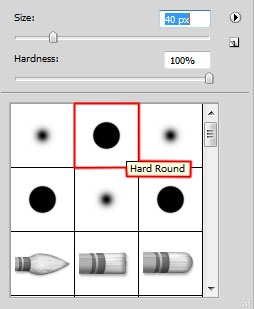

Додамо останні штрихи. Напис на листівці:
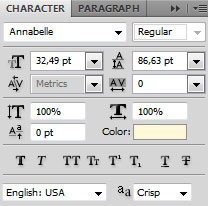

Тінь написи додамо через ефекти шару - включимо Drop Shadow:
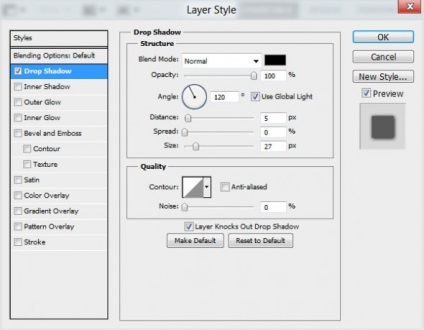

Дублюємо всі верстви і об'єднуємо дублікати в один растровий шар (виділяємо шари в панелі, натискаємо правою кнопкою - Merge Layers або просто CTRL + E). Застосовуємо до цього шару Filter - Sharpen - Unsharp Mask:
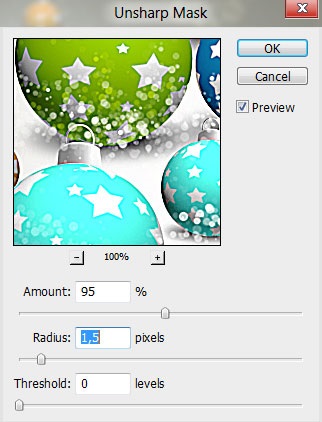
Все, диво сталося!

Оригінал уроку на adobetutorialz.com. велике зображення тут. так само як і PSD файл з шарами. Переводили чергові.
Удачі в підготовці до свят!
Ваша Вартівня