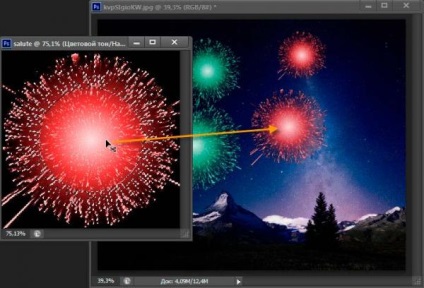У цьому матеріалі ми розглянемо спосіб, за допомогою якого можна створити ефект святкового салюту, а потім додати його на фотографію.
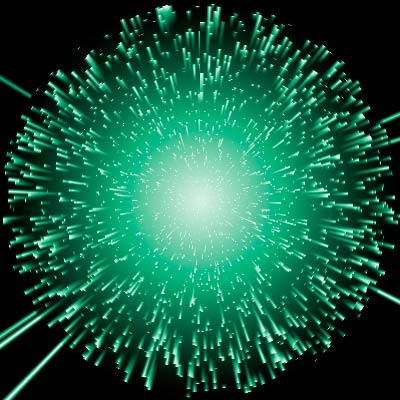
Для початку давайте створимо новий документ (натиснути клавіші Ctrl + N) розміром, скажімо, 400 на 400 пікселів на білому тлі. Якщо ми подивимося на Панель шарів. то побачимо, що документ має один фоновий шар. Дублюйте його, натиснувши комбінацію Ctrl + J.
Тепер йдемо по вкладці головного меню Фільтр -> Шум -> Додати шум "(Filter -> Noise -> Add Noise), після чого відкриється діалогове вікно фільтра. Задаємо в ньому наступні значення:
Ефект (Amount) - 10,0 (це значення залежить від розміру документа)
У свиті "Розподіл" (Distribution) ставимо галку у опції "За Гауса" (Gaussian)
Ставимо галку у опції "Монохромний" (Monochromatic):
Потім йдемо по вкладці головного меню Зображення -> Корекція -> Поріг (Image -> Adjustments -> Threshold)
Примітка. У моїй офіційній російській версії Photoshop CS6 корекція "Threshold" переведена саме як "Поріг", але в офіційній CS5 "Threshold" переведений як "Поріг".
Ця дія відкриває діалогове вікно корекції, де повзунок Порога яскравості (Threshold Level) слід посунути вправо до початку різкого підйому графіка, у мене це значення дорівнює 190:
Тепер інвертуємо кольору на зображенні, натиснувши Ctrl + I, після чого у Вас повинен вийде такий результат:
Тепер додаємо Фільтр -> Стилізація -> Вітер (Filter -> Stylize -> Wind) з наступними настройками:
Метод (Method) - Вітер (Wind)
Напрямок (Direction) - Справа (From the Right)
Застосуємо цей фільтр ще два рази, двічі натиснувши комбінацію Ctrl + F, в результаті чого зображення у вікні робочого документа прийме такий вигляд:
Повернемо документ на 90 ° за годинниковою стрілкою, для цього йдемо по вкладці головного меню Зображення -> Обертання зображення -> 90 ° за годинниковою (Image -> Image Rotation -> 90 ° CW). В результаті:
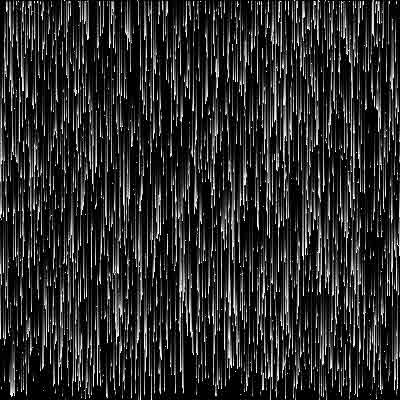
Створимо новий шар в документі. для цього натиснемо комбінацію клавіш Ctrl + Sift + N.
Тепер заповнимо це новий шар чорно-білим градієнтом. Перш за все, виберемо це інструмент в панелі інструментів (можна просто натиснути клавішу G), потім в колірній палітрі відновлюємо кольору за замовчуванням, натиснувши клавішу D (за замовчуванням основний колір - чорний, фоновий - білий):
Потім вибираємо перший градієнт в списку, він так і називається: "Від основного до фонового" (Foreground to Background), як показано на малюнку:
Тепер проведемо градієнт від низу до верху по новому шару, для того, щоб провести його строго вертикально, перед проведенням натисніть клавішу Shift, а потім змініть режим накладення цього шару на "Яскравий" (англ. - Lighter Color, інший переклад цього режиму - Освітлення):
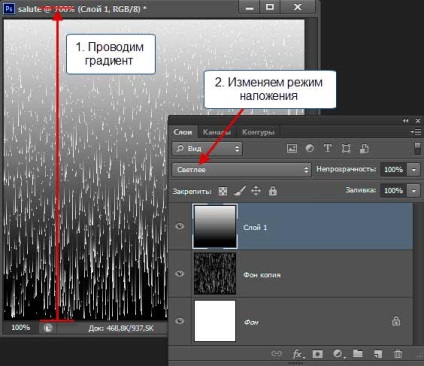
На даний момент у нас активний "Шар 2". Об'єднаймо його з шаром. лежачим нижче, натиснувши Ctrl + E.
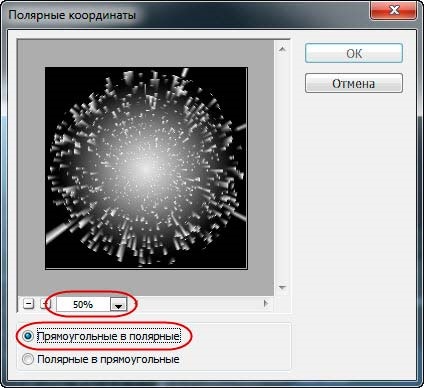
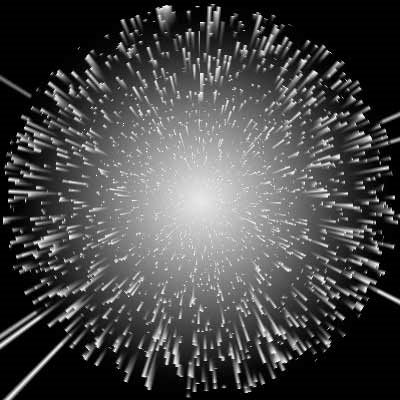
Уже дещо, чи не так?
Ну і тепер залишилося додати нашому ефекту салюту який-небудь колір. Ось тут краще використовувати коригувальний шар. щоб потім колір можна було легко змінити.
Відкриваємо коригувальний шар Тон / Насиченість (Hue / Saturation), натиснувши на відповідну кнопку внизу панелі шарів і вибравши його в меню:
Коли коригувальний шар включений, праворуч, в панелі властивостей (крім версій CS3 і нижче, там діалогове вікно відривається як спливаюче) ставимо галку у опції "Тонування" (Colorize) і змінюємо за смаком параметри "Тон" (Hue) і "Насиченість" (Saturation):
Ось що у мене вийшло в результаті:
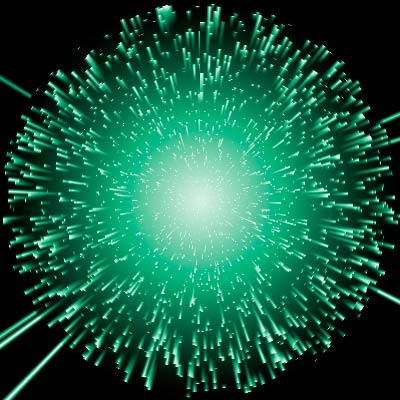
Інші настройки ефекту салюту
Щоб отримати салют, відмінний від наведеного вище, можна не тільки змінити колір і насиченість в коректує шарі, а й змінити форму елементів спалаху.
Щоб отримати більше / менше елементів, треба збільшити / зменшити значення в корекції Поріг (Threshold).
Для подовження променів потрібно застосувати фільтр "Вітер" (Wind) не три рази, а більше, для укорочення - два рази.
Щоб змінити величину центру спалаху, треба провести градієнт не до верхнього краю малюнка, а вище або нижче.
Ну і так далі, все залежить від польоту фантазії.
Перенесення салюту на фотографію
Для початку, я хочу створити ще пару спалахів салюту іншого кольору. Для цього я виділяю в палітрі шарів шар зі спалахом і коригувальний шар і натискаю кнопки Ctrl + J для дублювання обраного, а нижні шари поєдную:
Тепер я можу змінити колір і насиченість в дубльованої спалаху, просто помінявши колір і насиченість в коректує шарі, ось чому я рекомендую по можливості користуватися коригуючими шарами. а не стандартними корекціями зображення. Я змінив колір на червоний.
Клікаю по мініатюрі, і в робочому вікні документа з'являється виділення:
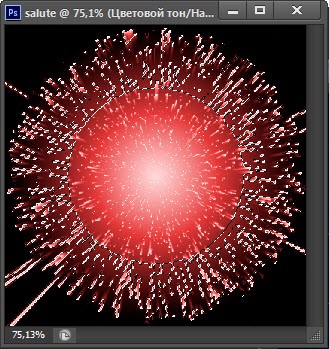
Потім я відкриваю фото, в яке я буду переносити салют, в окремому вікні.
Тепер мені залишилося за допомогою інструменту "Переміщення" (Move) перетягнути спалах на фотографію: