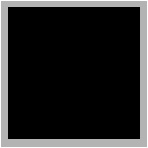


Створений вами шаблон зможуть використовувати ваші колеги - їм залишиться тільки додати необхідний текст і графіку в відповідні місця. Створюєте ви шаблон для буклету, брошури, розкладу або чого-небудь ще, основні етапи створення однакові.
Почнемо з чистого аркуша
Щоб створити свій шаблон потрібно почати з чистої сторінки - запустіть Pages, і в який з'явився після відкриття програми діалоговому вікні виберіть Blank. Якщо ніякого діалогового вікна не з'являється, або Pages вже запущена, виберіть File> New щоб відкрити нову чисту заготовку.
Встановлюємо параметри сторінки
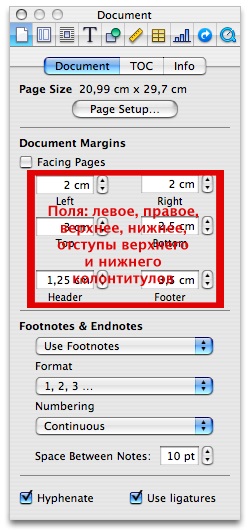
Для того щоб задати поля документа, відкрийте панель Document (перша закладка / кнопка) на палітрі Inspector (якщо Inspector непомітний, виберіть View> Show Inspector) і виберіть закладку Document (див. Скріншот ліворуч). Можете також встановити опцію Facing Pages - якщо планується друк буклету, то ви зможете бачити як виглядають поруч межують сторінки.
Додаємо текст і графіку
Тепер, коли ви вже встановили розміри сторінки і поля, потрібно задати в яких місцях сторінки будуть виводитися текст і зображення. У підсумку ці елементи стануть так званими «наповнювачами» (placeholders), які користувач зможе замінити просто перетягнувши свій текст і зображення на них.
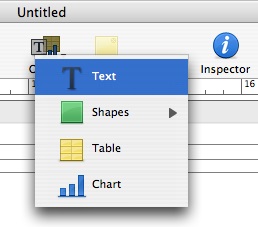
Після створення текстових блоків, заповніть їх яким-небудь «черговим» текстом. Найбільш підходящим в якості заповнює тексту є загальноприйнятий «Lorem Ipsum» текст - він легко впізнається і не буде переплутано до цього змістовним текстом. Для генерації Заполяї тексту можете завантажити віджет Lorem Ipsum Widget (macworld.com/1576) - він дозволяє задавати необхідну кількість тексту.
Для додавання зображень в документ, відкрийте Media Browser (View> Show Media Browser) і виберіть iPhoto з меню, що випадає в верху вікна браузера. Як тільки ви перетягнули вибране зображення на сторінку, можете використовувати панель Graphic з палітри Inspector щоб додати правила оформлення, відкидання тіней або відображення.
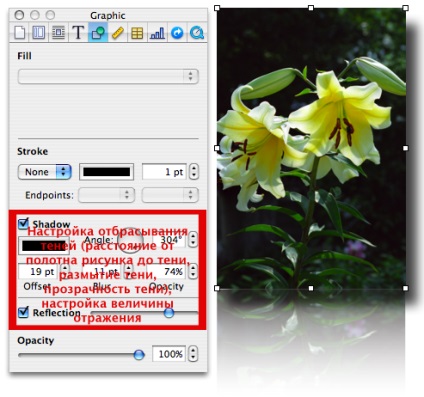
визначаємо наповнювачі
Поки що, текст та зображення на сторінці є стандартними елементами документа. Для того щоб включити можливість заміни їх перенесені на їх місце реальними елементами потрібно перетворити ці елементи в наповнювачі (placeholders). Почніть з того що виберіть Format> Advanced> Enable Placeholder Text Authoring. Виділіть міститься в першому текстовому блоці текст, і виберіть Format> Advanced> Define As Placeholder Text. Повторіть цей процес для інших текстових блоків на сторінці. Щоб перетворити зображення в заповнює, виділіть зображення, і виберіть Format> Advanced> Define As Image Placeholder.
Зберегти шаблон для подальшого використання
Як тільки шаблон створений, ви можете зробити його доступним для використання іншими користувачами, помістивши його в меню Pages вгорі вікна документа. Процес конвертації сторінки в використовуваний багаторазово шаблон називається «capturing the page» - російський переклад залишається таким же громіздким: «збереження для подальшого використання.»
Виберіть View і виберіть з меню, що випадає пункт Show Page Thumbnails. Ви повинні побачити маленьке зображення шаблонної сторінки в лівій частині вікна. Натисніть один раз на цьому маленькому зображенні щоб виділити, а потім виберіть Format> Advanced> Capture Pages. У діалоговому вікні введіть ім'я для шаблону поточної сторінки. Встановіть меню, що випадає Include в First Page Only і потім клацніть ОК.
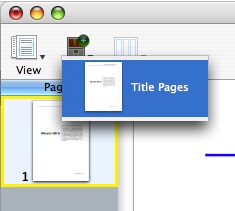
Управління сторінками в шаблоні
Якщо ви створили більше однієї шаблонної сторінки, можливо потрібно змінити таким чином їх в бажаної послідовності у якій вони повинні з'являтися в меню Pages. Щоб зробити це, виберіть Format> Advanced> Manage Pages. Використовуйте кнопки зі стрілками для переміщення сторінок шаблону вгору або вниз за списком.
Ви також можете використовувати вікно Manage Pages для видалення небажаних сторінок. Але майте на увазі, що сторінки видалені з вікна Manage Pages не можуть бути відновлені, тому будьте уважні і не видалите потрібних сторінок. Коли сторінки будуть впорядковані на ваш смак, клікніть Done.
Штрихи до портрету
Створивши різні варіації дизайну для сторінок шаблону, ви можете виявити що документ шаблону став досить великим і займає багато сторінок. Можна спростити шаблон, скоротивши документ до однієї або двох сторінок - тих, які ви будете використовувати найбільш часто. Ці сторінки будуть з'являтися всякий раз коли ви відкриваєте ваш шаблон. Пам'ятайте, що ви також будете мати доступ до всіх інших дизайнам сторінок шаблону з меню Pages.
Щоб видалити сторінки з документа, клікніть по іконці сторінки на панелі Thumbnails і натисніть Delete на клавіатурі. Тепер можна завершити роботу над шаблоном (File> Save As Template). У вікні дайте шаблоном ім'я і натисніть Save.
Для створення документа на основі створеного шаблону виберіть File> New. У діалоговому вікні виберіть My Templates в колонці зліва, виберіть ескіз шаблону і натисніть Choose.
Ділимося шаблоном з іншими
Перед створенням власного шаблону варто перевірити чи не створив вже хто-небудь відповідний вам шаблон. Сайт iWorkCommunity.com дозволяє обмінюватися шаблонами, ви можете завантажити шаблони інших користувачів і завантажувати свої щоб ними користувалися інші. Серед популярних пропонуються: газетні розкладки, форми, різні картки, і інше.
Щоб поділитися своїм шаблоном з іншими, відкрийте папку My Templates (user folder / Library / Application Support / iWork / Pages / Templates / My Templates) і скопіюйте файл шаблону. Тепер можна відправити цей файл поштою іншим користувачам iWork або закачати на сайт (потрібно бути учасником сайту щоб отримати можливість закачувати файли, для цього потрібно зареєструватись).
Швидкий поиск: Pages