У попередньому пості я розповів вам що таке таблиці Excel. чим вони відрізняються від діапазонів і які у них переваги. Ми навчилися створювати таблицю і форматувати її. Тут же я розповім, як користуватися таблицями, щоб отримати максимальну віддачу від цього інструменту.
Переміщення по осередках таблиці майже не відрізняється від навігації в звичайній табличній структурі Ексель. Ви, так само, можете активувати осередок мишею, або переміщатися за допомогою клавіатурних стрілок і кнопок PgUp. PgDn.
Виняток становить використання клавіші Tab. Якщо застосовувати її в звичайному діапазоні Ексель, курсор буде переміщатися все далі і далі вправо до кінця листа. У таблиці, при досягненні крайнього стовпця таблички, виділення переміститься в перший стовпець наступного рядка.
Перемістити табличку можна двома способами:
Завдяки цим простим діям, ви можете перенести табличний діапазон в будь-яке місце на аркуші.
Щоб виділити весь рядок повністю - наведіть мишкою на ліву межу першого стовпчика таблиці. Коли курсор стане чорною стрілкою - тисніть ліву кнопку миші, вся рядок таблиці буде виділена. Або ж виділіть будь-яку клітинку рядка і натисніть Shift + Пробіл
Для виділення всього стовпчика - наведіть мишкою на верхню межу таблиці (в потрібному стовпці). Як тільки курсор зміниться на стрілку «Вниз» - тисніть лівою кнопкою миші. Так само, можна активувати будь-яку осередок шпальти і натиснути Ctrl + Пробіл. Натисніть цю комбінацію двічі, щоб програма виділила і шапку.
Виділити всю табличку цілком - виберіть будь-яку клітинку таблиці і натисніть Ctrl + A. Для виділення діапазону разом з шапкою - натисніть Ctrl + A ще раз. Ще один спосіб - помістіть стрілку миші у верхній лівий кут першого стовпчика шапки. Коли курсор перетвориться в діагональну стрілку - зробіть лівий клік мишею. Щоб виділити таблицю з шапкою - повторіть такий клік.
Зазвичай, ми вручну додаємо рядок «Разом» в кінець своєї таблички. Якщо діапазон перетворений в таблицю Excel, програма додасть підсумки одним натисканням миші. Для цього, виділіть будь-яку клітинку таблиці і поставте галочку: Конструктор - Параметри стилів і таблиць - Рядок підсумків
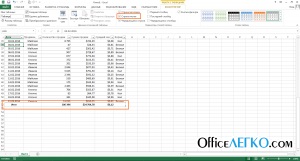
Вставка рядка підсумків
Підсумки будуть додані в кінець таблички. До речі, в рядку підсумків можуть бути різні функції підрахунку:
- Ні - залишити поле порожнім
- Середнє - вважати середнє значення по стовпцю
- Кількість - рахувати кількість значень в стовпці
- Кількість чисел - підрахувати кількість числових значень
- Максимум - вивести максимальне значення в стовпці
- Мінімум - вивести мінімальне значення в стовпці
- Сума - сума всіх значень
- Зміщене відхилення - прорахувати відповідний статистичний показник
- Зміщена дисперсія - вважати статистичний показник
- Інші функції - вибрати іншу функцію з повного списку
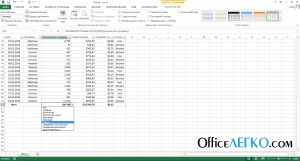
Функції в рядку підсумків
Щоб вибрати одну з перерахованих функцій рядки підсумків - відкрийте список в потрібному стовпці і зробіть свій вибір. Ви, так само, можете самі записати потрібну формулу, якщо програма її не запропонувала.
Важлива і дуже корисна функція: якщо ви використовуєте фільтр, підсумки будуть перераховані для тих даних, які видно на екрані. тобто відібрані фільтром.
Видалення дублікатів в Excel - будь то звичайний діапазон або таблиця - завдання дуже просте. Якщо у вашій табличці є зайві, «задвоєння» дані - виконайте команду: Конструктор - Сервіс - Видалити дублікати. У вікні виберіть стовпці, за якими потрібно визначати дубльовані дані і натисніть «ОК». Далі програма все зробить за вас.
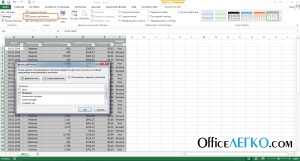
Видалення дублікатів з шпальти «Продавець»
Сортування стовпців таблиці можна робити по одному стовпцю або відразу за кількома. Для цього, можу запропонувати 2 способи:
- За допомогою автофільтра. У кожному осередку заголовка програма відображає значок автофильтра. Якщо клікнути по ньому - в меню можна вибрати параметри сортування. Для упорядкування відразу за кількома стовпцями - відсортуйте спочатку останній рівень, потім передостанній і т.д.
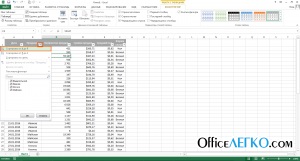
Сортування за допомогою автофільтра
Наприклад, в таблиці з малюнка потрібно впорядкувати за прізвища продавця, а потім суму продажів за спаданням, щоб побачити в які дні продавці робили найбільші продажі. Для цього, спочатку відсортуємо продажу за спаданням, а потім прізвища продавців від «А» до «Я».
- За допомогою вікна сортування. Виконайте команду Головна - Сортування і фільтр - що настроюється сортування.
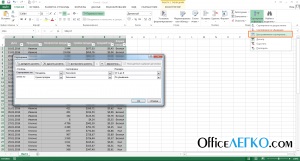
Сортування даних за декількома параметрами
У вікні вибираємо стовпці для сортування, ознака, по якому потрібно сортувати і порядок. Для множинної сортування вказуємо стовпці в зворотному порядку, в порівнянні з попереднім прикладом. Тобто, спочатку прізвища продавців, потім суми продажів.
За замовчуванням, в таблицях завжди включений автофильтр. Якщо його немає - встановіть прапорець: Конструктор - Параметри стилів таблиць - Кнопка фільтра. Після цього у вікні автофильтра встановіть прапорці біля тих пунктів, які потрібно залишити на екрані. Можна встановити фільтри через кілька стовпчиків, щоб отримати складну вибірку.
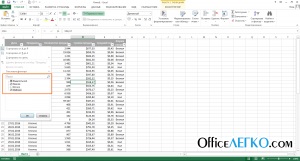
Фільтрація за допомогою автофільтра
Якщо потрібно вибрати дані за значенням в осередку, клікніть правою кнопкою на цій клітці і виберіть в контекстному меню пункт «Фільтр». У списку виберемо спосіб відбору. Наприклад, щоб відібрати всі продажі Іванова, виберемо в будь-якому осередку з текстом «Іванов» і в контекстному меню виберемо Фільтр - Фільтр за значенням виділеного осередку. У підсумку, на екрані будуть показані тільки продажу Іванова, а рядок підсумків перерахує всі підсумкові дані тільки для цього продавця.
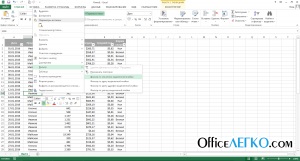
Фільтр по активній комірці
Щоб скасувати задані фільтри і сортування - виконайте команду Головна - Сортування і фільтр - Очистити.
А новинку, зрізи. я залишив на закуску. Ця функція дозволяє дуже гнучко і швидко фільтрувати дані і переглядати проміжні підсумки. Виділіть будь-яку клітинку таблиці і виконайте Конструктор - Сервіс - Вставити зріз. З'явиться вікно «Вставка зрізів зі списком всіх стовпців таблиці. Поставте галки біля тих стовпців, які хочете фільтрувати і натисніть «ОК». Програма вставить додаткові вікна зрізів для кожного вибраного стовпця, в яких відображені варіанти для вибору. Наприклад, в таблиці на малюнку, я зробив зрізи по полях «Продавець» і «Форма оплати».
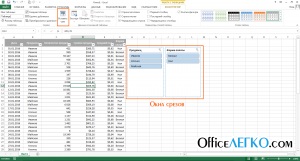
Клікнувши по полях у вікнах зрізів, ви задаєте відповідні фільтри таблиці. Можна вибрати відразу кілька позицій в одному зрізі, затиснувши Ctrl. Ця функція дуже корисна, якщо ви обробляєте великі таблиці з багатьма фільтрами, тому що прискорюється фільтрація і автоматично перераховуються підсумки. Всім раджу користуватися!
В наступному пості я детально розповім про форматування тексту на аркуші. Повертайтеся, буде цікаво!