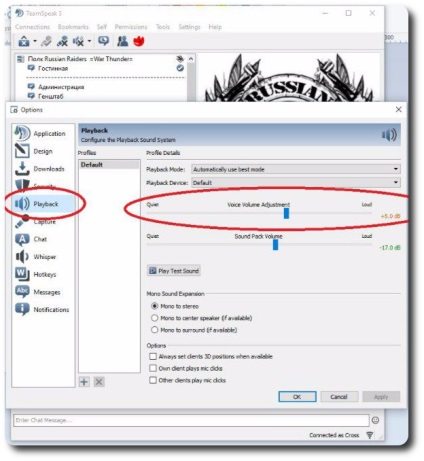У нашому ігровому співтоваристві використовується програма голосового зв'язку "TeamSpeak 3". (ТЗ)
Для чого вона потрібна і чому саме ТЗ?
Ну з першим, я думаю, зрозуміло - зв'язок дозволяє не тільки координувати дії в бою, а й оперативно вирішувати виникаючі питання, та й просто комфортно спілкуватися поза полем бою і навіть гри. З другим теж не складно. Функціонал ТС просто не можна порівняти з рк і тим більше з скайп. Не будемо зараз займатися детальним порівнянням, тим більше, що питання це вже вирішене.
Отже приступимо до встановлення.
1. Перше, що нам потрібно зробити - це зайти на офіційний сайт www.teamspeak.com
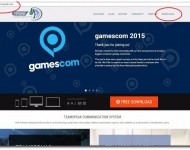
2. Знаходимо кнопку Downloads і в випадаючому списку вибираємо TeamSpeak 3 Client.
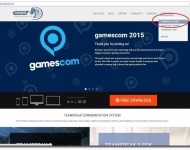
3. Вибираємо 32-бітний або 64-бітний установник, в залежності від розрядності своєї операційної системи. Щоб завантажити натисніть Download навпроти потрібної версії. Якщо ви не впевнені, як розрядність вам потрібна, то завантажуєте 32-бітний варіант - виділений червоним кольором.
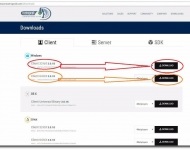
4. Запускаєте скачаний файл.
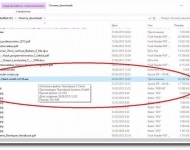
5. У вікні натискаємо "Next".
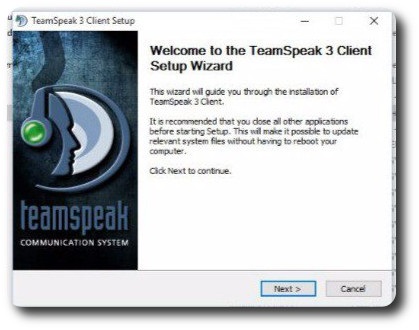
6. У вікні ліцензії прокручуємо п
олзунок до кінця вниз і натискаємо на став активним прапорець I accept the terms of the License Agreement. Натискаємо Next.
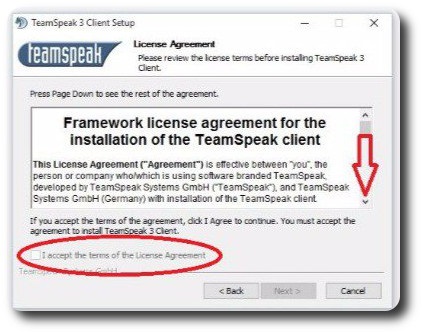
7. На наступному вікні вибираємо для кого встановлюється програма. Перший варіант для всіх, другий варіант тільки для себе. Тиснемо "Next".
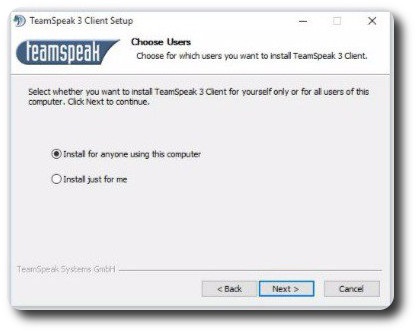
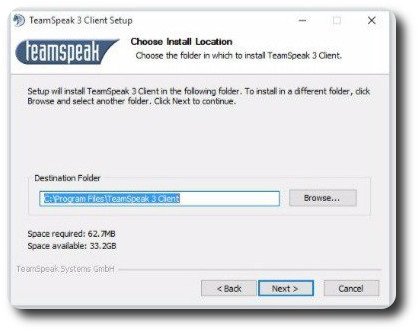
9. Тепер потрібно вибрати де зберігати файл конфігурації. Перший варіант збереже його в особистих папках, другий в папці з самою програмою. Краще залишити перший варіант, так як при перевстановлення файл може бути видалений. Тиснемо "Next".
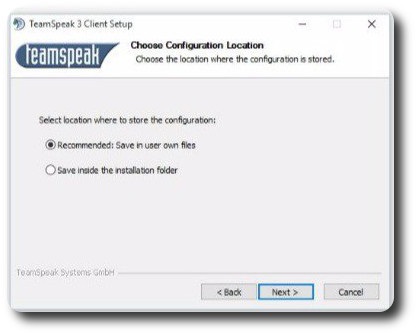
10. Знімаємо галочку з "Install Overwolf". Адже нам не потрібен сміття на комп'ютері, правда? Тиснемо "Next".
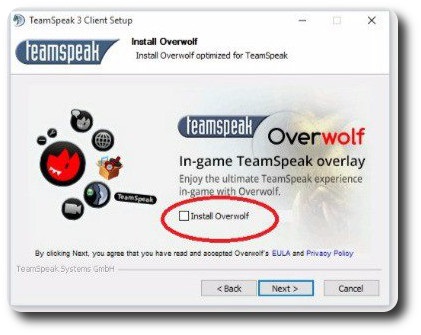
11. Вибираємо ім'я для папки в меню Пуск. тиснемо Install
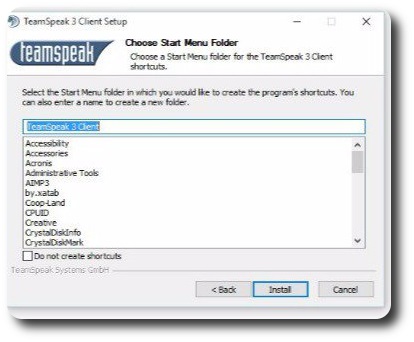
12. Після закінчення установки тиснете Finish
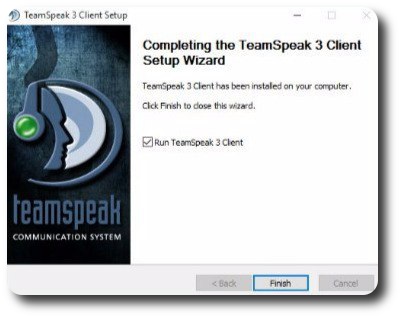
13. Знову текст ліцензійної угоди і знову прокручуємо вниз повзунок до кінця, поки не активується кнопка I accept. тиснемо її
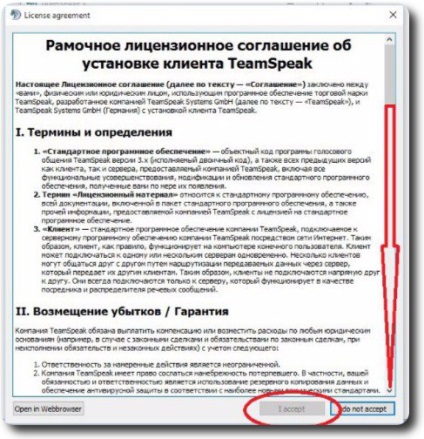
14. Відкрилося вікно початкову конфігурацію. тиснемо Next
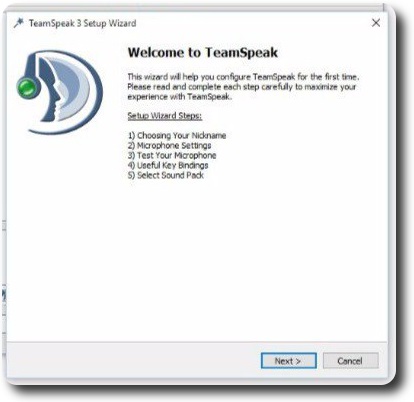
15. У полі вбиваємо свій нікнейм. тиснемо Next
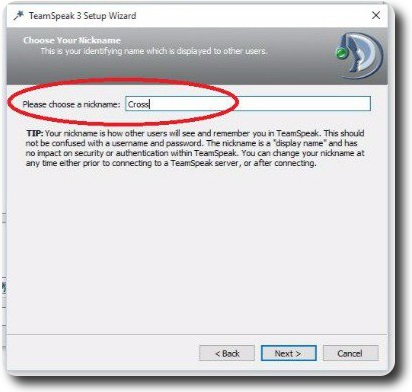
16. На цій сторінці вибираємо спосіб надіслати голосове повідомлення. Перший варіант - активація по голосу. Так-так, той самий, коли замість вас все чують запаморочливі звуки передачі Дом-2 з вашого телевізора. Другий варіант - передача здійснюється тільки тоді, коли натиснута кнопка.
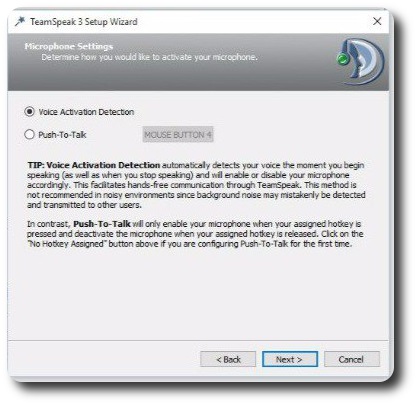
17. Якщо вибрали другий варіант, то (ОБОВ'ЯЗКОВО!) Натискаєте на сіру кнопку поруч і тиснете ту кнопку, яку будете використовувати для передачі голосового повідомлення. Коли закінчите з вибором способу передачі - тиснете Next
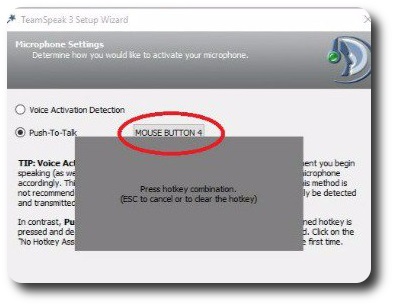
18. Перевіряємо рівень зв'язку.
18.1 Якщо ви вибрали активацію голосом:
Почніть говорити в мікрофон. Під час передачі рівень сигналу повинен бути праворуч від перегородки. Якщо немає, то рухайте перегородку вліво, поки все слова НЕ будуть чути без проваль. В ідеалі, щоб голос передавався в зеленому кольорі - це додатковий індикатор якості зв'язку.
18.2 Якщо ви вибрали передачу шляхом натискання на кнопку:
Затисніть кнопку і почніть говорити. Якщо чутно погано, то потрібно донастроіть мікрофон засобами Windows. В ідеалі, щоб голос передавався в зеленому кольорі - це додатковий індикатор якості зв'язку.
Після закінчення настройки тиснемо Next
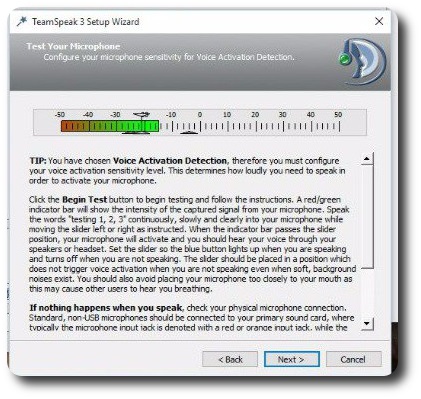
19.1 Якщо ви вибрали активацію голосом:
(Необов'язково) Тут можна повісити на кнопки функції відключення мікрофона (перша, вище) і динаміків (друга, нижче).
18.2 Якщо ви вибрали передачу шляхом натискання на кнопку:
(Необов'язково) Тут можна повісити на кнопку функцію відключення динаміків.
Після закінчення настройки тиснемо Next
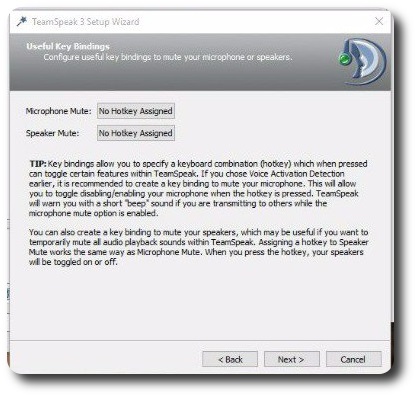
20. Тут вибираємо звуковий супровід в жіночому (зліва) або чоловічому (праворуч) виконанні. тиснемо Next
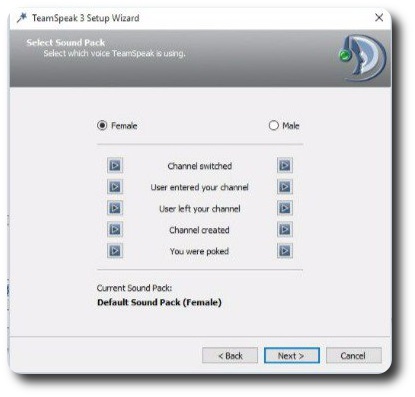
21. Знімаємо все галки, тиснемо Finish
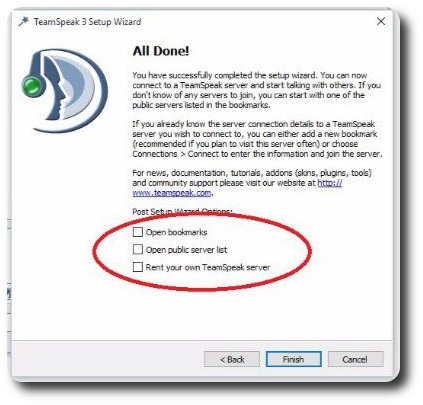
P.S. Після закінчення не забудьте відкрити пляшку шампанського!
Ви думали все? Пікачу вам в тапки!
25. Тиснете послідовно Bookmarks => Add to Bookmarks
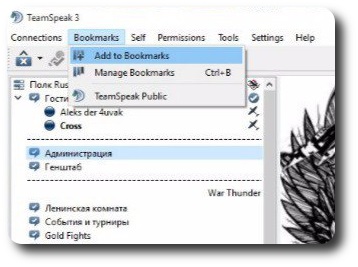
26. У вікні натискаєте More
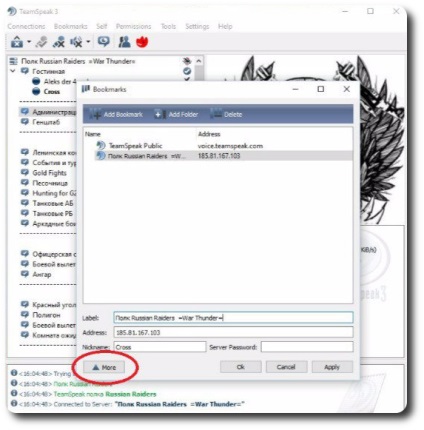
27. Ставимо галочку на Connect on Startup. тиснемо ОК
Ці дії дозволять відразу при запуску TeamSpeak заходити на наш сервер.
Вам здається, що після RaidCall TeamSpeak занадто тихий? Вийміть беруші з вух!
Що значить краще не стало? А на слуховому апараті кнопку "вкл" натиснули? Ну добре Добре. допоможу вам
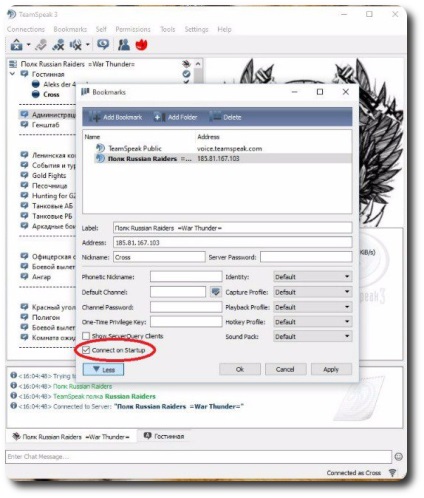
28. Заходимо послідовно Settings => Options
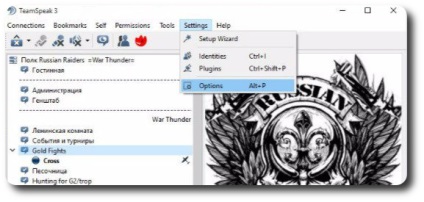
29. Зліва список вкладок - переходимо на Playback. Починаємо рухати повзунок Voice Volume Adjustment вправо на потрібну величину. Натискаємо Apply і уважно слухаємо співрозмовників. Повторюємо до отримання необхідного результату і тиснемо ОК