Лабораторна робота №3
Технологія роботи в Total Commander. Антивірусні програми. Установка і видалення програм
Мета роботи: ознайомитися з основними функціональними і технологічними можливостями файлового менеджера TotalCommander; отримати практичні навички застосування антивірусних програм на прикладі програми NOD32.
1. Вивчити основні можливості TotalCommander;
2. Отримати практичні навички застосування додаткових можливостей TotalCommander;
3. Отримати практичні навички по налаштуванню TotalCommander;
4. Навчитися застосовувати на практиці використання антивірусних програм на прикладі NOD 32.
Постановка задачі. використовуючи теоретичні відомості, виконати завдання лабораторної роботи і підготувати звіт.
TotalCommander - це файловий менеджер для ОС Windows, на зразок Провідника Windows, який призначений для зручної роботи з файлами і каталогами користувача. Він, так само як і Провідник дозволяє виконувати основні операції над файлами і каталогами - копіювати, переміщати, видаляти, перейменовувати і т.д. Однак TotalCommander використовує інший, більш зручний підхід в організації інтерфейсу: у нього дві постійні панелі, які позбавляють користувача від виснажливих переходів по дереву каталогів в пошуку місця призначення для копійованого файлу. Замість цього перед очима користувача завжди знаходяться каталог-джерело файлів і каталог-приймач файлів на той випадок, якщо користувачеві необхідно буде ще раз скопіювати файли з каталогу-приймача (малюнок).

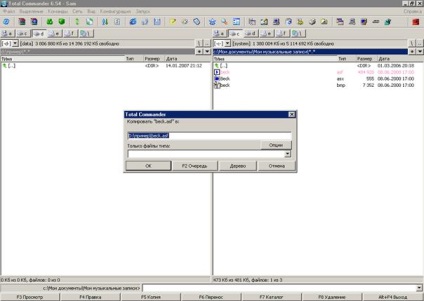
Основні характерістікіTotalCommander
- Підтримка технології DragDrop, тобто перетягування файлів з каталогу в каталог за допомогою миші, встановивши покажчик на потрібний файл і утримуючи ліву кнопку миші в натиснутому стані.

- Робота з архівами (стислими за допомогою спеціальних програм файлами і каталогами) так само, як з підкаталогами. Ви можете легко копіювати файли в архів і з нього. Відповідна програма-архіватор викликається автоматично. Підтримуються архіватори PKZIP, ARJ, LHA, RAR, UC2, ACE, TAR, GZ і TGZ.
Архіви (упаковані файли) - це звичайні файли з розширеннями, наприклад. ZIP. ARJ. LZH. RAR. UC2. CAB. ACE. Такі файли містять інші файли в стислому вигляді, займаючи менше місця на диску, ніж стиснені файли. Наприклад, вихідний файл розміром 450 Кб після архівування архиватором ZIP займає обсяг 360 Кб, тобто стискається на ¼ свого вихідного розміру. Слід враховувати, що вихідний файл містив крім тексту досить багато зображень, які, як відомо, архівуються слабо. Слід брати до уваги той факт, що різні архіватори забезпечують різну ступінь стиснення. Найбільш сильну ступінь стиснення забезпечує архіватор RAR. Найбільш популярними і часто використовуваними архиваторами є ZIP і RAR.
Отже, для того, щоб заархівувати вихідний файл необхідно виділити його і натиснути клавіші Alt + F5 або вибрати пункт меню Файл - Запакувати. На формі, що з'явилася необхідно вибрати вид архіватора і вид архіву - або звичайний або саморозпаковується. Щоб витягти файл з архіву необхідно виконати команду «Файл» - «Видобути» або натиснути клавіші Alt + F9.

Слід особливо звернути увагу на те, що можна управляти ступенем стиснення архіватора ZIP. Для цього необхідно натиснути на кнопку «Налаштування» - «Архіватор ZIP» і вказати ступінь стиснення.
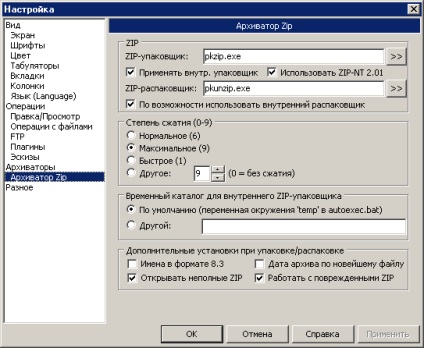
- Меню "Запуск" (команди, визначені користувачем) для розміщення в випадаючому меню часто використовуваних вами DOS- або Windows-програм. Поточний каталог і / або файл під курсором може бути переданий з додатком.

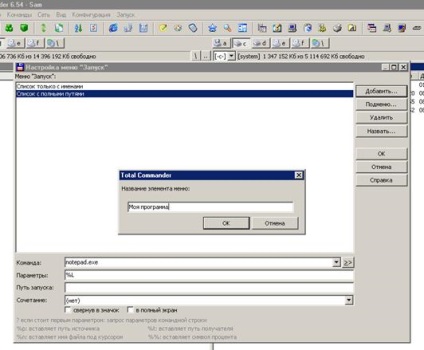
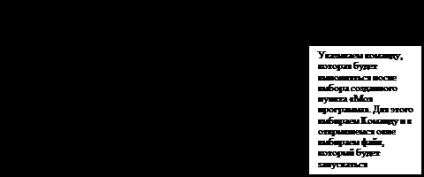
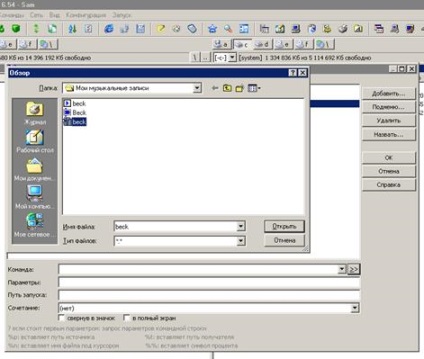


- Командний рядок для простого запуску програм з параметрами, для цього треба просто набрати ім'я програми або натиснути CTRL + ENTER або CTRL + SHIFT + ENTER для додавання файлу під курсором в командний рядок.
- Розширений пошук файлів, включаючи пошук тексту в будь-яких файлах, в т.ч. на кількох дисках.
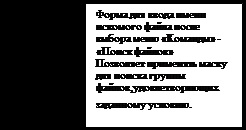

- Внутрішній распаковщик від Info-Zip, який дозволяє розпаковувати архіви ZIP без виклику зовнішньої програми.
- Для настройки TotalCommander використовують пункт меню «Конфігурація» - «Налаштування». Відкривається вікно надає користувачеві велику кількість налаштувань, найважливіші з яких:
· «Екран» - «Показувати приховані / системні файли»
· «Вид» - «Дві панелі кнопок дисків над файловими панелями» - дуже зручна опція для збільшення швидкості роботи користувача.
· «Колір» - настройки кольору тексту, фону, курсору і т.д. за бажанням користувача.
· «Мова» - вказується робоча мова програми. Спочатку пропонується вибір між Англійським і Російським мовами.
· «Операції» - «Заборона одночасного запуску декількох копій програми» (мається на увазі TotalCommander). Якщо у цієї опції стоїть галочка, що при повторному запуску TotalCommander буде відкриватися вже запущена версія цієї програми.

В даний час використовується безліч антивірусних програм, які призначені для сканування файлів і каталогів користувача на предмет виявлення і видалення шкідливих програм, званих вірусами. Серед антивірусів найбільш відомі і широко використовуються Касперський і NOD32. Для того, щоб перевірити диск або дискету на віруси необхідно встановити покажчик миші на назву диска, викликати контекстне меню і в ньому вибрати пункт «Сканувати в 'Назва антивірусної програми'». Після цього запуститься процес сканування файлів на віруси, в кінці якого антивірусна програма вкаже виявлені віруси або повідомить, що віруси не виявлено. НЕ слід забувати перевіряти дискети та флеш-носії на предмет вірусів, так яких проникнення в комп'ютер може завдати непоправної шкоди аж до видалення файлів користувача або необхідності переустановлення операційної системи.
Установка і видалення програм
Перед тим, як використовувати програмний продукт, необхідно його встановити, якщо це не було зроблено раніше. Установка практично всіх програм відбувається за загальним алгоритмом:
Необхідно вибрати: Пуск - Налаштування - Панель управління - Установка і видалення програм. У вікні буде наведено список програм, встановлених в даний момент на комп'ютері. У цьому списку потрібно вказати ім'я тієї програми, яку Ви хочете видалити, і натиснути кнопку «Додати / Видалити». Після цього операційна система Windows почне видалення зазначеної програми. Установка програм також відбувається по приблизно однаковим алгоритмом. Для того, щоб встановити яку-небудь програму, необхідно мати її інсталяційний файл або дистрибутив (користувачеві бажано мати на своєму комп'ютері набір настановних файлів найнеобхідніших програм, на той випадок, якщо в майбутньому доведеться їх заново). Зазвичай інсталяційний файл має ім'я Setup.exe, але не обов'язково. Після запуску дистрибутива потрібно слідувати вказівкам на екрані. Ці вказівки у всіх дистрибутивів практично однакові: потрібно вказати ім'я користувача і назва організації (зазвичай, будь-які), вказати каталог, в який потрібно встановити програму і вид установки (повний, звичайний, вибірковий, відрізняються один від одного кількістю займаного програмою місця на диску) . Далі почнеться процес установки. Після його завершення запустити щойно встановлену програму можна або з пункту меню Пуск або за допомогою ярлика на робочому столі, якщо він був створений автоматично.
Важливо! Не можна видаляти файли програми вручну, так як при цьому Ви не зможете видалити дані з реєстру та інших каталогів операційної системи. Це призводить до захаращення диска зайвими непотрібними і непрацюючими файлами. Тому для видалення програм завжди треба користуватися зазначеним вище способом.
Скріншоти - це зображення, що відображають те, що відбувається на робочому столі в конкретний момент часу. Для створення скріншотів необхідно використовувати клавішу PrtSc (PrintScreen - дослівно, роздрукувати екран), яка знаходиться у верхній правій частині клавіатури. Після її натискання в пам'яті системи збережеться зображення на екрані. Далі його можна вставляти в документ Word, Paint і інших програм за допомогою команди вставки.
1. Видалити з комп'ютера програму TotalCommander
2. Встановити на комп'ютер TotalCommander, користуючись наявними дистрибутивом
a. створити папку зі своїм ім'ям в папці D: \ Students \ "назва групи» \;
b. знайти всі текстові файли на диску С: в підкаталозі Windows;
c. скопіювати перші 5 знайдених файлів в свою створену папку;
d. записати в звіт загальні відомості про свою папці і про один з скопійованих фалів;
e. скопіювати папку зі своїм ім'ям на дискету;
f. перемістити файли з папки зі своїм ім'ям в кореневій каталог дискети;
4. Привести приклад застосування опцій розширеного копіювання файлів.
5. Провести пошук файлів в будь-якому каталозі, використовуючи різні приклади шаблонів.
6. Заархівувати вихідний файл, який містить лише текст за допомогою архіваторів ZIP і RAR, зробити висновок про ступінь стиснення цими архиваторами. Зробити таку ж послідовність дій для вихідного файлу, що містить крім тексту зображення. Зробити висновки.
7. Створити саморозпаковується. Пояснити його більший обсяг у порівнянні зі звичайним архівом. Встановити нормальну ступінь стиснення.
8. Створити в меню "Пуск" команду, яка запускає Ваш звіт з лабораторної.
9. Знайти файли з розширенням .doc на диску D. містять слово «робота» розміром більше 2Кб.
10. Здійснити власні настройки TotalCommander. Зробити скріншот отриманого результату.
11. Просканувати диски C: і D: на предмет виявлення вірусів за допомогою програми NOD32.
Покроковий опис процесу виконання завдання на лабораторну роботу з використанням скріншотів. Зробити висновок про переваги використання TotalCommander в порівнянні з програмою Провідник і Мій комп'ютер.