транскрипт
3 Після здійснення цих дій користувач відкриває форму як документ і заповнює її конкретними даними, зберігає, роздруковує. Електронна форма може включати: 1. текст, таблиці та інші графічні елементи; 2. елементи керування вмістом; 3. елементи управління форми і елементи ActiveX. Елементи управління і елементи ActiveX дозволяють створювати більш функціональні форми. Розрізняють такі види елементів управління вмістом: o форматований текст (формат RTF); o звичайний текст; o малюнок; o поле зі списком; o список, що розкривається; o дата; o стандартні блоки. Розрізняють такі види елементів управління форми: o поле; o прапорець; o поле зі списком. Розрізняють такі види елементів ActiveX: o прапорець; o поле; o підпис; o перемикач; o зображення; o лічильник; o поле зі списком; o кнопка; o список; o смуга прокрутки; o вимикач; o ін.
if ($ this-> show_pages_images $ Page_num doc [ 'images_node_id'])
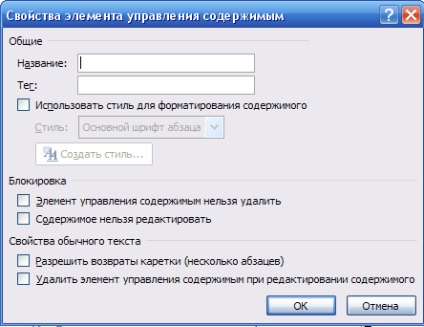

9 Налаштування елемента управління ДАТА Рис. 8. Вікно властивостей елемента управління ДАТА Завдання 6. Використовуючи вікно властивості ЕЛЕМЕНТІВ УПРАВЛІННЯ ВМІСТОМ (див. Рис. 8), встановіть для кожного поля дати: відповідні Назви: ДАТА ПОЧАТКУ, ДАТА КІНЦЯ; виберіть Формат відображення дати: dd.mm.yyyy. Мал. 9. Вікно елемента управління ДАТА ПОЧАТКУ

11 Налаштування елемента управління ПОЛЕ ЗІ СПИСКОМ Для вибору причини призупинення дії ДОГОВОРУ, необхідно сформувати список, що складається з наступних рядків: o ПЕРЕЇЗД o ТИМЧАСОВЕ ВІДСУТНІСТЬ o ІНШЕ Завдання 9. Використовуючи вікно властивості ЕЛЕМЕНТІВ УПРАВЛІННЯ ВМІСТОМ (див. Рис. 10), встановіть: Назва : ПРИЧИНА; за допомогою кнопки ДОДАТИ сформуйте список, вводячи коротку назву кожного варіанта (див. рис. 11); повторюйте цей крок, поки всі варіанти не виявляться в списку (див. рис. 12). Мал. 12. Сформований список елемента управління ПОЛЕ ЗІ СПИСКОМ Захист елементів керування вмістом форми Щоб запобігти видалення або зміна елементів керування вмістом, можна встановити для них індивідуальний захист. Завдання 10. У діалоговому вікні Властивості ЕЛЕМЕНТА УПРАВЛІННЯ ВМІСТОМ в групі Блокування встановіть прапорець ЕЛЕМЕНТ УПРАВЛІННЯ ВМІСТОМ МОЖНА ВИДАЛИТИ для кожного елемента форми.
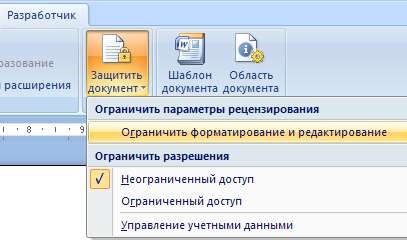
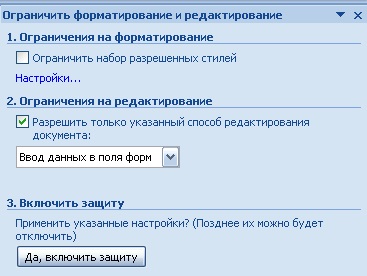
12 Установка захисту форми Після настройки властивостей елементів управління необхідно встановити захист форми від змін. Завдання 11. Встановіть захист форми. Для цього необхідно виконати наступну послідовність дій: перевірте, що режим конструктора відключений (на вкладці РОЗРОБНИК в групі ЕЛЕМЕНТИ УПРАВЛІННЯ кнопка РЕЖИМ КОНСТРУКТОРА повинна бути неактивна); на вкладці РОЗРОБНИК в групі ЗАХИСТИТИ виберіть ОБМЕЖИТИ ФОРМАТИРОВАНИЕ І РЕДАГУВАННЯ (див. рис. 13); Мал. 13. Меню ЗАХИСТИТИ ДОКУМЕНТ в області завдань в групі ОБМЕЖЕННЯ НА КАК поставте прапорець ВИРІШИТИ тільки вказаним способом РЕДАГУВАННЯ ДОКУМЕНТА; в списку обмежень редагування виберіть пункт ВВЕДЕННЯ ДАНИХ В ПОЛЯ ФОРМ (див. рис. 14); Мал. 14. Вікно ОБМЕЖИТИ ФОРМАТИРОВАНИЕ І РЕДАГУВАННЯ в групі ВКЛЮЧИТИ ЗАХИСТ натисніть кнопку ТАК, ВКЛЮЧИТИ ЗАХИСТ; для призначення пароля введіть пароль в рядку НОВИЙ ПАРОЛЬ (НЕОБОВ'ЯЗКОВО), потім підтвердити його (див. рис. 15). Якщо пароль не використовується, змінити обмеження редагування може будь-який користувач.
13 Важливо! Пароль необхідно запам'ятати, тому що він знадобиться при знятті захисту форми. Мал. 15. Вікно ВКЛЮЧИТИ ЗАХИСТ Збережіть структуру форми в своїй папці: натисніть кнопку OFFICE; виберіть команду ЗБЕРЕГТИ; закрийте шаблон. Відкриття та редагування шаблону Завдання 12. Додайте в шаблон ЗАЯВА елементи керування вмістом для введення ДАТИ СКЛАДАННЯ і ПІДПИСИ (див. Рис. 2). Для цього виконайте наступну послідовність дій: відкрийте файл шаблону ЗАЯВА: натисніть кнопку OFFICE; виберіть команду ВІДКРИТИ; у вікні ВІДКРИТТЯ ДОКУМЕНТА в списку ТИП Фото встановіть ВСЕ ФАЙЛИ; відкрийте файл ЗАЯВЛЕНІЕ.dotx; Примітка. Значок шаблону відрізняється від значка документа - зніміть захист форми: на вкладці РОЗРОБНИК в групі ЗАХИСТИТИ виберіть ОБМЕЖИТИ ФОРМАТИРОВАНИЕ І РЕДАГУВАННЯ; в області завдань у вікні ОБМЕЖИТИ ФОРМАТИРОВАНИЕ І РЕДАГУВАННЯ натисніть кнопку ВІДКЛЮЧИТИ ЗАХИСТ; у вікні ЗНЯТТЯ ЗАХИСТУ введіть пароль (див. рис. 16). Мал. 16. Вікно ЗНЯТТЯ ЗАХИСТУ
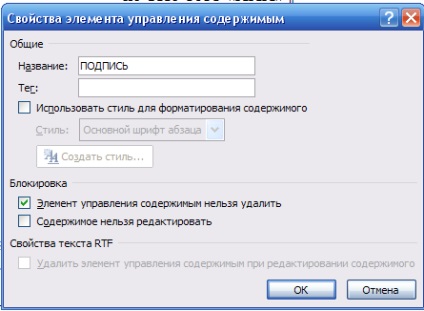
14 на вкладці РОЗРОБНИК в групі ЕЛЕМЕНТИ УПРАВЛІННЯ натисніть кнопку РЕЖИМ КОНСТРУКТОРА; грунтуючись вихідним макетом форми ЗАЯВА (див. рис. 2), вставте в відповідні місця форми елементи керування вмістом ДАТА і тексту фіксованої величини; використовуючи вікно властивості ЕЛЕМЕНТІВ УПРАВЛІННЯ ВМІСТОМ (див. рис. 8), для ДАТИ встановіть: Назва: ДАТА СКЛАДАННЯ; виберіть Формат відображення дати: dd.mm.yyyy. в групі Блокування встановіть прапорець ЕЛЕМЕНТ УПРАВЛІННЯ ВМІСТОМ МОЖНА ВИДАЛИТИ. Мал. 17. Вікно властивості ЕЛЕМЕНТІВ УПРАВЛІННЯ ВМІСТОМ для ПІДПИСИ використовуючи вікно властивості ЕЛЕМЕНТІВ УПРАВЛІННЯ ВМІСТОМ (див. Рис.17), для ПІДПИСИ встановіть: Назва: ПІДПИС; в групі Блокування встановіть прапорець ЕЛЕМЕНТ УПРАВЛІННЯ ВМІСТОМ МОЖНА ВИДАЛИТИ; встановіть захист шаблону; збережіть файл шаблону форми за допомогою команди ЗБЕРЕГТИ; закрийте шаблон форми. Заповнення і збереження заповненої форми Для заповнення електронної форми даними потрібно створити новий документ на основі шаблону форми. В цьому випадку шаблон не змінюється на диску і їм можна користуватися багаторазово, а введення даних здійснюється тільки в місця вставки елементів управління в документі. При введенні даних типу тексту фіксованої величини дозволяється користуватися при необхідності клавішею ENTER. При використанні даних типу ПОЛЕ ЗІ СПИСКОМ можна ввести новий елемент списку вручну в документ. Заповнену форму зберігають як документ звичайним чином.