
Але це не найстрашніше. Відтепер, для установки ролі термінального сервера необхідно піднімати домен. Ось такого сюрпризу я не очікував. домен мені не потрібен в принципі. Налаштування домену займає небагато часу, але навіщо плодити сутності там, де вони не потрібні.
Однак все виявилося вирішується, нехай і з деякими додатковими діями, про які дізнався c technet.microsoft.com.
Для цього запустимо Диспетчер серверів (Server Manager), і перейдемо в поле Локальний сервер (Local Server)
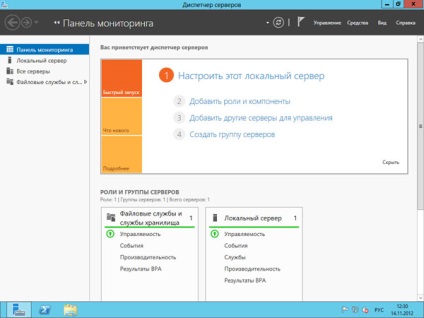
Далі запускаємо майстер додавання ролей і компонентів, де вибираємо тип установки Установка ролей або компонентів (Role-based or feature-based installation)
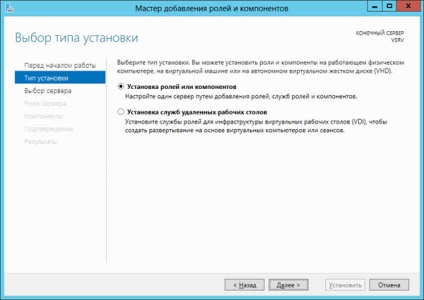
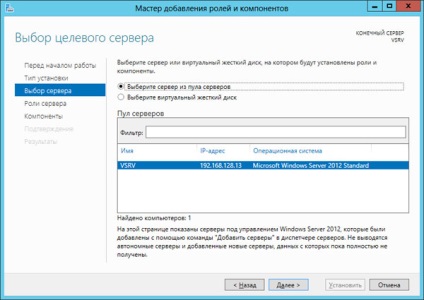
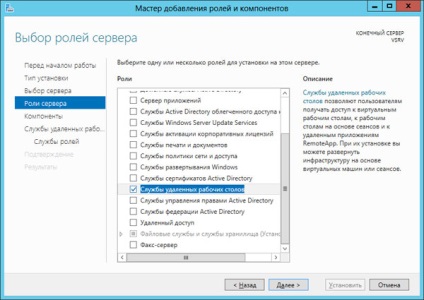
Виробляти установку всіх компонент ролі RDS можна відразу, але на Technet, для кращого розуміння процесу, радять розділити цей процес на два етапи. Підемо цієї поради і ми.
Першою встановимо компоненту Ліцензування віддалених робочих столів (Remote Desktop Licensing)
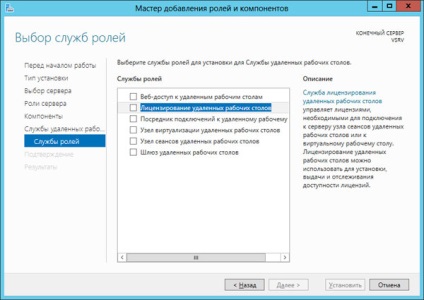
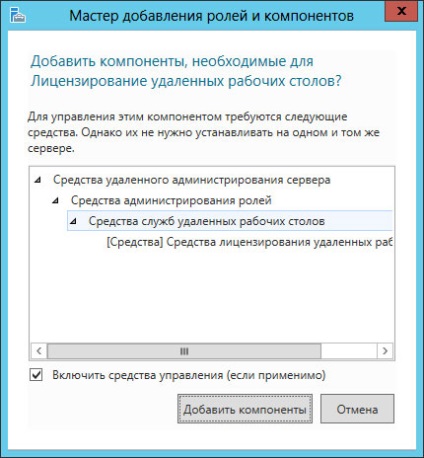
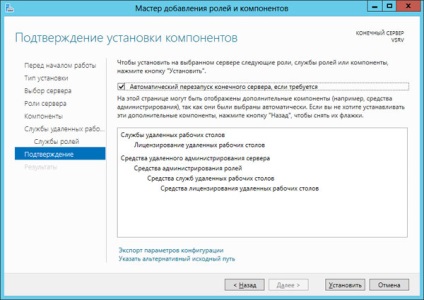
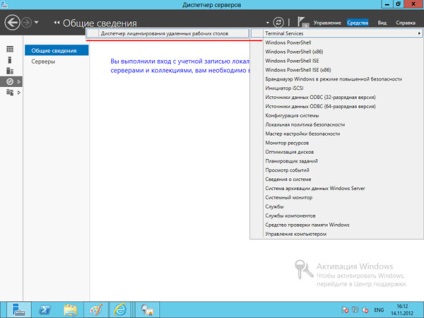
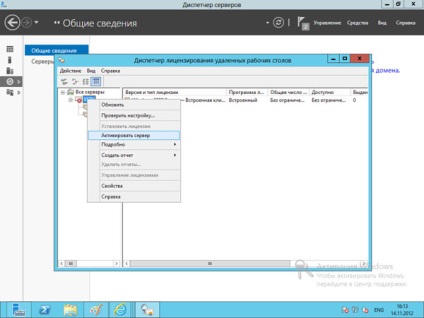
Весь процес активації та установки пакета ліцензій на себе бере майстер, наша задача правильно вибрати програму ліцензування, тип ліцензій, кількість і т.д.
Другим етапом встановлюємо компоненту Вузол сеансів віддалених робочих столів (Remote Desktop Session Host).
Після установки цієї компоненти у нас з'явиться Засіб діагностики ліцензування віддалених робочих столів (RD Licensing Diagnoser), яке повідомить нам помилку про відсутність сервера, що роздає термінальні ліцензії (скріншот з помилкою на жаль не зробив, наведено вже працюючий варіант сервера).
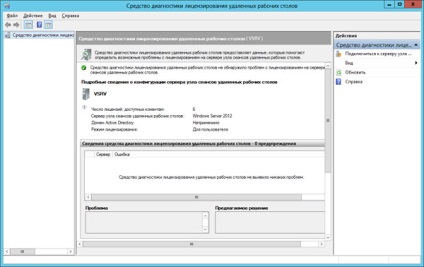
Налаштовуємо локальні політики для серверів знаходяться в робочій групі
Залишилося найцікавіше. Виправити цю ситуація не складно - досить налаштувати всього дві локальні політики. У рядку терміналу пишемо gpedit.msc і змінюємо відповідні ключі.

Конфігурація комп'ютера \ Адміністративні шаблони \ Компоненти Windows \ Служби віддалених робочих столів \ Вузол сеансів віддалених робочих столів \ Ліцензування - Використовувати зазначені сервери ліцензування віддалених робочих столів (додаємо ім'я нашого сервера)
Конфігурація комп'ютера \ Адміністративні шаблони \ Компоненти Windows \ Служби віддалених робочих столів \ Вузол сеансів віддалених робочих столів \ Ліцензування - Задати режим ліцензування віддалених робочих столів (вибираємо тип ліцензій)
Computer Configuration \ Administrative Templates \ Windows Components \ Remote Desktop Services \ Remote Desktop Session Host \ Licensing - Use the specified Remote Desktop license servers (додаємо ім'я нашого сервера)
Computer Configuration \ Administrative Templates \ Windows Components \ Remote Desktop Services \ Remote Desktop Session Host \ Licensing - Set the Remote licensing mode (вибираємо тип ліцензій)
Установка компоненти - Remote Desktop Web Access
Якщо, як клієнт потрібно використовувати браузер, встановлюємо додаткову компоненту Remote Desktop Web Access. Тутвообще все просто, потрібно лише вирішити майстру додати те, що він хоче, зокрема IIS. Після закінчення установки, на клієнтській машині в браузері сервер повинен відповісти і показати сторінку Remote Web Access.
Якщо вважаєте статтю корисною,
не лінуйтеся ставити лайки і ділитися з друзями.