1-й спосіб.
Клацніть по малюнку, а потім перейдіть на вкладку "Формат";
У групі "Стилі" натисніть на кнопку розгортання діалогового вікна "Формат фігури";
У вікні, перейдіть на вкладку "Формат об'ємної фігури" і надайте потрібну форму малюнку;
2-й спосіб.
Клацніть правою кнопкою миші на малюнку і в контекстному меню виберіть пункт "Формат малюнка";
У вікні "Формат малюнка" перейдіть на вкладку "Формат об'ємної фігури" і внесіть потрібні зміни;
З об'ємними фігурами можна проводити різні маніпуляції - міняти висоту і ширину, колір заливки контуру, повертати, додавати ефекти тіні і згладжування і так далі, про що і буде розказано нижче.
Вікно "Формат об'ємної фігури" на вкладці "Формат об'ємної фігури"
На прикладі певного малюнка далі піде мова про те, яким чином можна застосувати ефект обсягу (і такі, що додаються до нього ефекти). Про те, яким чином можна застосувати ефект обсягу (і такі, що додаються до нього ефекти), на прикладі певного малюнка мова піде далі. У даній статті ми розглядаємо роботу з ефектом "Рельєф", який дозволяє створити ефект "прозорої рамки", а при використанні можливостей повороту фігури дозволяє створювати неповторні і незвичайні об'ємні фігури. Врахуйте, що для налаштування ефектів обсягу малюнка доведеться працювати з вікном "Формат малюнка" вкладки "Формат об'ємної фігури", тому давайте коротко познайомимося з його структурою.
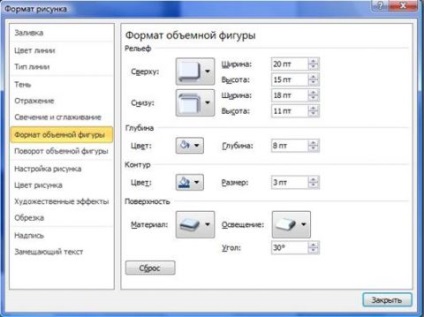
Малюнок 1 - Вікно "Формат об'ємної фігури" на вкладці "Формат об'ємної фігури"
"Рельєф" - дозволяє налаштувати форму країв (границь) зображення, задати їх ширину і висоту як зверху, так і знизу. Для верхнього і нижнього країв зображення всього задані 12 зразків рельєфу. За замовчуванням значення задаються в "пунктах", але ви можете вводити і в інших одиницях виміру - міліметрах, сантиметрах, дюймах, просто допишіть їх значення після цифр;
"Глибина" - задає товщину тривимірного об'єкту. Найбільш наочно це видно при завданні обсягу фігури у вигляді паралелепіпеда з видом збоку. Глибина в даному випадку - це відстань між вертикальними ребрами фігури, тобто чим більше глибина, тим "товщі" паралелепіпед;
"Контур" - задає товщину лінії підкреслює краю фігури;
"Поверхность" - дозволяє вибрати зразок матеріалу, з якого буде складатися об'ємна фігура (область "Матеріал"), і тип застосовуваного до неї освітлення (і його колірної схеми), а так же кут падіння (області "Освітлення" і Кут ");
Ефект обсягу "Рельєф"
Для застосування ефекту обсягу "Рельєф" зробіть наступне:
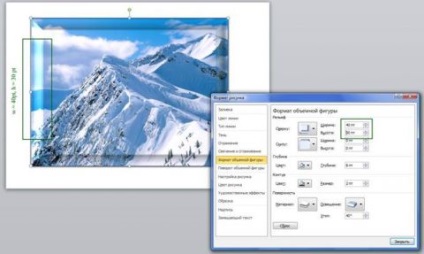
Малюнок 2 - Малюнок з ефектом рельєфу з переважаючим значенням ширини
У групі "Глибина" задайте значення кольору і його глибини, які будуть додані до ефектів зміни кольору (його насиченості) в області формується ефектом рельєфу "рамки";
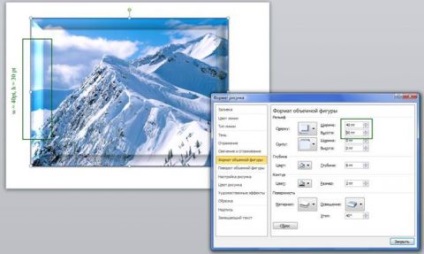
Малюнок 3 - Малюнок з ефектом рельєфу з великими значеннями ширини і висоти
У групі "Контур", задайте колір і товщину контурної лінії. Будьте обережні, тому що занадто яскравий колір і особливо жирна рамка викликають у людини, що переглядає це зображення, почуття несмаку, непомірності і навіть вульгарності в роботі над зображеннями. Оптимальний варіант - тонка контурна лінія, по колірному тону відповідна облямовані рисунка;
Примітка. Робота з групою "Поверхность" є найбільш цікава частина дій по налаштуванню ефектів обсягу. Вона дозволяє надати не тільки незвичайний вид поверхні, в нашому випадку, рельєфу, а й дозволяє задати спеціальний ефект освітлення, грунтуючись на колірних тонах і кутах падіння світла;
У групі "Поверхность" в меню "Матеріал" виберіть в одній з трьох представлених лінійок зразків матеріалів ( "Стандартний", "Особливий ефект", "Напівпрозорий") необхідний, наприклад "Метал" в групі "Стандартний". Після клацання на ньому ви можете побачити, як зміниться вигляд кордонів рельєфу зображення, який по колірних відтінків і відображенню світла буде нагадувати матеріал з металу;
В меню "Освітлення" виберіть заготовку, яка б відповідала колірної темі зображення. У нашому випадку це фотографія засніжених гір, тому вибираємо в групі "Холодні" зразок "Холод". Врахуйте, що ефект освітлення застосовується до всього зображення, а не тільки до контурів рельєфу;
У рядку "Кут" введіть значення від 0 до 359,9, так ви задасте кут падіння світла. З урахуванням всіх минулих налаштувань ідеальним буде кут в 55 градусів, його і введіть. Втім, можете змінювати це значення на свій розсуд;
Закрийте вікно "Формат малюнка".
На мій погляд, вийшла цілком приваблива картинка (рисунок 4).

Малюнок 4 Остаточний вигляд малюнка після застосування ефекту обсягу "Рельєф"
Фокусування на центрі зображення за допомогою ефекту об'ємної фігури "Рельєф"
Решта значення залиште без змін. У підсумку, отримаємо наступне зображення (малюнок 5):
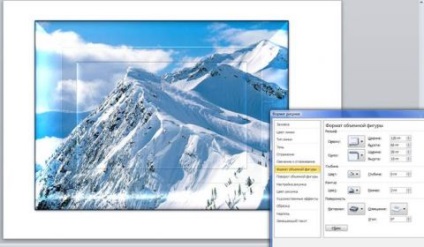
Малюнок 5 - Фокусування на центрі зображення за допомогою ефекту об'ємної фігури "Рельєф"
Якщо ж ми додамо ефект повороту об'ємної фігури до вже застосованим ефектів, ми зможемо отримати зовсім інше зображення, яке буде не просто підкреслювати вміст фігури, але і матиме абсолютно особливий вид. Необхідно підкреслити, що вміло застосовуючи повороти, можна грунтовно змінити загальний вигляд зображення, і навіть звичайний малюнок зробити неймовірно цікавим. Де це може бути застосовано? Напрямків маса: підготовка доповідей з графічного дизайну, веб-дизайну, підготовка контрольних, курсових і дипломних робіт студентами, підготовка презентаційних документів (з великим об'ємом текстової інформації), підготовка доповідей з акцентом на наочність і велика кількість графічного контенту і так далі.
Для прикладу використання повороту об'ємної фігури, візьмемо минуле зображення, з тими ж налаштуваннями.
Клацніть по зображенню, потім по вкладці "Формат" і в групі "Стилі малюнків" відкрийте меню "Ефекти малюнка";
В меню "Поворот об'ємної фігури", в групі "Перспектива" виберіть зразок "Перспектива, контрастна, зліва".
Як бачите, зображення розгорнулося вліво і стало трохи більш контрастним, але головне, що тепер воно виглядає кардинально іншим. По суті, ми бачимо вже не просто малюнок з ефектом об'єму, а тривимірну фігуру, що має свої форми, положення, а також тип і кут освітлення.

Малюнок 6 - Поворот об'ємної фігури
Ви можете вибирати різні заготовки з меню "Поворот об'ємної фігури" на стрічці, підбираючи оптимальний вид для зображення. А у вікні "Поворот об'ємної фігури" вікна "Формат малюнка" можна задати поворот по осях, вид в перспективі, відстань від землі, а також залишити текст плоским (коли необхідно що б текст залишався незмінним). Крім того, можна вибирати різні зразки повороту об'ємної фігури, не використовуючи для цього стрічку.
Провівши нескладну настройку, можна добитися абсолютно нових і майже не схожих один на одного видів зображення, використовуючи всього один зразок малюнка (малюнок 6).
Робота з об'ємом зображень, так само як і з іншими ефектами для малюнків, дозволяє зробити зі звичайної картинки щось нове, і якщо не шедевр, то щось точно незвичайне і яскраве. Завдяки високій наочності меню і вікон, з якими доводиться працювати, сам процес додавання ефектів стає не тільки простіше. Сам дух роботи знаходить творчу основу, дозволяючи активно включати фантазію і домагатися ще більш яскравих ефектів.
Хочеться сподіватися, що в наступних версіях Microsoft Word ми отримаємо в розпорядження ще більш потужні інструменти роботи з графікою, а сама програма стане ще більш універсальною, залишаючись при цьому доброзичливою навіть для початківця користувача.
