Анімований персонаж як правило має набір рухів які активуються в грі при різних обставинах. Ці рухи називаються Animation Clips. Наприклад, ми можемо створити окремі анімаційні кліпи для ходьби, бігу, стрибка, кидка, загибелі, і т.д. Залежно від того як була анімована модель, ці рухи можна імпортувати як окремі анімаційні кліпи або як один великий кліп в якому кожен рух слід за попереднім. У випадках коли є тільки один кліп, кліп має бути розділений на різні анімаційні кліпи всередині Unity, що потребують додаткових дій у вашому виробничому процесі.
Робота з моделями з попередньо нарізаною анімацією
Найпростіше працювати з моделями у яких вже є попередньо нарізані анімації. Якщо у вас є такі анімації, то вкладка Animations в Animation Importer Inspector буде виглядати так:
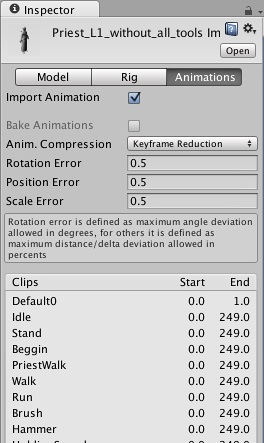
Ви побачите список кліпів які ви можете програти натиснувши Play в Preview Window (внизу в інспектора). Якщо буде потрібно, можна відредагувати діапазон кадрів для кліпу.
Робота з моделями без попередньо нарізаною анімації
Для моделей у яких анімація представлена у вигляді однієї злитої анімації, вкладка Animation в Animation Importer Inspector буде виглядати так:
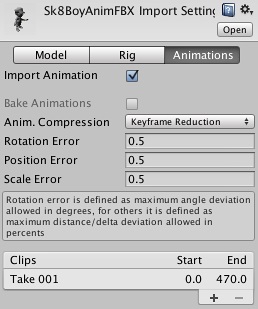
У таких випадках ви можете визначити діапазон кадрів який відповідає кожній окремій анімаційної послідовності (ходьба, стрибок, біг, і т.д.). Ви можете створити новий анімаційний кліп натиснувши (+) і вибрати діапазон кадрів який в неї входить.
- анімація ходьби з 1-го по 33-й кадр;
- анімація бігу з 41-го по 57-й кадр;
- анімація удару ногою з 81-го по 97-й кадр.
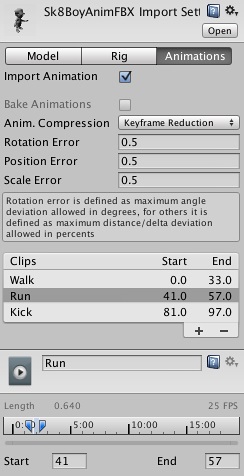
У таблиці Split Animations в діалозі Import Settings ви вказуєте які кадри анімації в вашому Ассет становитимуть в Unity окремий анімаційний кліп. Також тут можна задати імена окремим кліпів за якими ви зможете активувати їх в грі.
Подробиці про Animation Inspector дивись на сторінці Animation Clip component reference page.
Animating objects and properties in Unity using Mecanim
You can create animation clips which animate any object or component property using Unity's animation window. These animation clips can then be arranged into a state machine in exactly the same way as external animation clips such as character animations. For example, you could animate the motion of a camera. the colour of a light. the individual frames of a sprite animation, or a public property of a script.
To set up a Character or other GameObject for animation, you need to follow this process:
- Створити новий Animator Controller
- Відкрити Animator Controller Window
- Перетягнути в Animator Controller Window бажаний анімаційний кліп.
- Перетягнути ієрархію проекту Ассет моделі.
- Додати до компоненту Ассет Animator контролер анімації.
Імпорт анімацій з декількох файлів
Інший спосіб імпорту анімацій - використовувати схему іменування анімаційних файлів Unity. Ви створюєте окремі файли для кожної анімації і називаєте їх відповідно до конвенції іменування '[email protected]'. Наприклад, для моделі з назвою "goober", ви можете імпортувати окремі анімації для idle, walk, jump and walljump використовуючи файли з іменами "[email protected]", "[email protected]", "[email protected]" і "[email protected]". З файлів будуть взяті тільки дані про анімацію, навіть якщо в них були вивантажені дані про меше моделі.
Приклад чотирьох анімаційних файлів для анімованого персонажа (зауважте що суфікс .fbx не відображається в Unity)
Unity автоматично імпортує всі чотири файли і збирає все анімації в файл без знака @ в імені. В наведеному вище прикладі, файл goober.mb буде посилатися на idle, jump, walk and wallJump автоматично.
Для файлів FBX, просто експортуйте модель без анімації (напр. Goober.fbx) і чотири кліпи як goober@_animname_.fbx з бажаним діапазоном кадрів для кожного з них (встановивши прапорець 'Enable Animation' в діалоговому вікні експорту FBX).
Загальні Анімація в Mecanim
Зациклення анімаційних кліпів