Більшість користувачів бухгалтерії обходяться стандартними звітами. Але є ситуації, в яких стандартних можливостей не вистачає. Зазвичай, для таких завдань розробляю зовнішні звіти. Але в типовому рішенні є чудовий інструмент, який з різних причин залишився недооціненим. У статті розбираються основні можливості універсального звіту на простому прикладі.
- опис умов для запиту в базу даних;
- отримання таблиці даних із запиту;
- оформлення таблиці для друку або для виведення в файл.
Можливості цього звіту повністю залежать від налаштувань. Саме їх ми розглянемо докладніше. Як приклад складемо відомість руху грошових коштів через розрахункові рахунки нашої організації.
Справа в тому, що в базі даних нашої програми зберігається безліч таблиць, і наша основна задача зводиться до того, що б поставити фільтр для запиту і вибрати тільки ті дані, які нас цікавлять. Опис фільтрів для нас спрощується тим, що програма спочатку зчитує з бази даних структуру та ієрархію таблиць, а нам пропонує вибирати тільки з можливих варіантів. Але якщо ви не задали ніяких параметрів, сформується порожня таблиця.
Перше. що ми повинні зробити, це отримати таблицю з даними. Запускаємо звіт з закладки "Облік, податки і звітність". Знаходимо в списку "Універсальний звіт" і відкриваємо його. Для початку заданий період - останній квартал. Далі вкажіть джерело даних - "регістр бухгалтерії". У наступному вікні всього одне значення - "журнал проводок". Нарешті, в третьому вікні вкажіть вимірювач - "залишки і обороти". Тепер тиснемо кнопку "Показати налаштування".
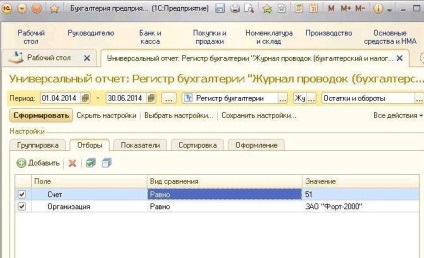
Відкриваємо закладку "Угруповання". Таблиця порожня, тиснемо "додати". і запропонованому списку вибираємо "Документ". Переходимо на закладку "Відбір". Тиснемо "Додати". У списку полів шукаємо "рахунок", вид порівняння "одно", значення "51". Ще тут же додамо "організація одно" Наша фірма ".
Якщо зараз ви спробуєте натиснути кнопку "Сформувати", то отримаєте в результаті таблицю з безліччю полів. З такою таблицею працювати незручно. Тому відкриваємо закладку "Показники" і знімаємо галки з тих полів, які нас не цікавлять. Ми залишаємо тільки "Нач залишок, Сума нач.остаток ДТ, Обороти, Сума оборот ДТ, Сума оборот КТ, Кон залишок, Сума кін ост ДТ".
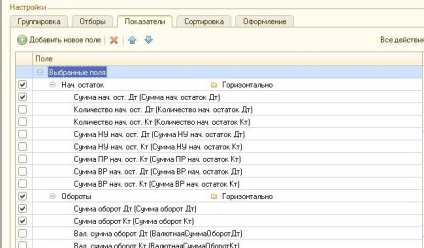
Тепер можете знову натиснути кнопку "Сформувати" і побачите таблицю з даними. Такий звіт навряд чи кого влаштує, тому, що в ньому немає підсумків. Але перше завдання ми вирішили, ми отримали таблицю з даними. Я рекомендую вам повернуться на закладку "Показники" і прибираючи, або додаючи галки в настройках, подивитися, як змінюється таблиця даних після натискання кнопки "Сформувати". Якщо ви зупинилися на тому чи іншому вигляді наших даних, перейдемо до останнього кроку, оформлення звіту для друку.
Завершимо настройку звіту. Відкриємо закладку "Сортування" і додамо параметр "Документ.Дата". На закладці "Оформлення" вибираємо варіант "за замовчуванням" і якщо звіт необхідно пописувати, ставимо дві галки внизу "Тема" і "Підписи". Залишилося вивести підсумки. Для цього повернемося на закладку "Угруповання" і додамо "Період день".
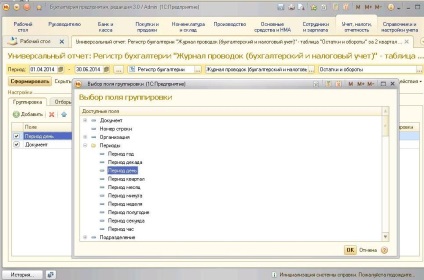
Зверніть увагу, що нова угруповання з'явиться нижче угруповання "Документ". Вам слід синіми стрілками поміняти їх місцями. Ну і заодно, подивіться як зміниться звіт, якщо ви поміняєте порядок угруповання. Щоразу змінюючи налаштування ви можете подивитися, що вийшло, якщо натиснете кнопку "Сформувати".
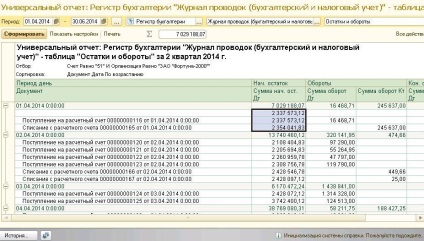
Тепер ви можете зберегти поточну настройку під будь-якою назвою, наприклад "Рух по Р / С" і наступного разу не заповнювати всі поля налаштувань, а зчитувати їх з файлу. Для цього у вас є кнопки "Вибрати налаштування" і "Зберегти налаштування". Як ви вже зрозуміли, якщо в відборах замість "рахунок одно 51" поставити "рахунок дорівнює 50" у вас вийде звіт "Рух по касі". Таким чином, задаючи ті чи інші відбори, ви може отримувати довільні звіти.