Як працює «Selective Color», How Selective Color Works
How Selective Color Works
Опис роботи «Вибірковою корекції кольору» (Selective Color)
Кольорокорекцією зображення за допомогою «Selective Color» користуються небагато, принаймні навіть якщо і користуються, то не так часто. Вибірковий кольору - дуже корисний інструмент і його можна досить гнучко використовувати в тому випадку, коли скорегувати колір за допомогою Hue / Saturation (Колірний тон / Насиченість) і Color Balance (Колірний баланс) вам не вдається. У цьому уроці я покажу вам принцип роботи вибіркової корекції на прикладі зміни кольору шкіри моделі.
Взагалі це дуже корисний інструмент для ретуші, і не тільки для ретуші шкіри, а для вибіркової корекції кольору чого завгодно.
Для цього уроку я вибрав фотографію Jennifer Morrison.
Крок 1
Відкрийте потрібний вам зображення в Фотошопі і додайте коригувальний шар «Selective Color» (Вибірковий кольору), вибравши Layer> New Adjustment Layer> Selective Color або натиснувши на іконку «Add new adjustment layer» в нижній частині панелі шарів.
Отже, приступимо до корекції. Повзунки у віконці «Selective Color» слід зрушувати на невелику величину, т.к.в іншому випадку зображення можна дуже легко зіпсувати. Існує 2 речі, які ви повинні знати.
Перше - дія коригуючого шару поширюється на всі верстви на панелі шарів (якщо цей коригувальний шар не знаходиться в режимі відсічній маски).
Друге - ви обов'язково повинні визначитися, яку частину зображення ви хочете скорегувати і вибрати відповідно до цього потрібний колірний канал. Наприклад, в даному випадку, нам потрібно приділити увагу жовтому (yellow) і червоному (red) каналу, оскільки вони є основними кольорами людської шкіри. Наприклад, зміни в пурпуровому каналі (Magenta) в цьому прикладі не вплинуть на колір шкіри. Перед тим, як ви почнете міняти що-небудь в настройках «Selective Color», подивіться на ваше зображення і визначитеся, в якій канал вам потрібно внести зміни.
У нашому прикладі шкіра моделі має зеленуватий відтінок і колір її занадто жовтий. Я хочу надати шкірі більш натуральний відтінок і буду використовувати для цього тільки вибіркову корекцію.
У вікні налаштувань «Selective Color» виберіть жовтий канал і «поекспериментуйте» з настройками. Експериментувати в прямому сенсі слова, звичайно ж, не потрібно, т.к.ви повинні мати уявлення про те, що ви робите, оскільки фотографію дуже легко зіпсувати. Встановіть налаштування для жовтого каналу, як показано на малюнку. Пояснення по «зрушення» повзунків я приведу нижче.
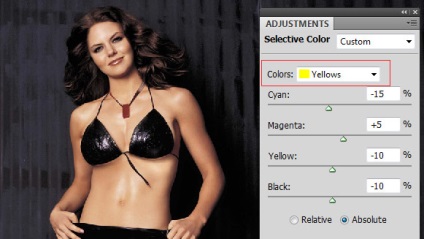
Як бачите, відтінок шкіри вже змінився, хоча ми зробили настройки тільки в жовтому каналі. Тепер виберіть червоний канал і встановіть такі параметри:
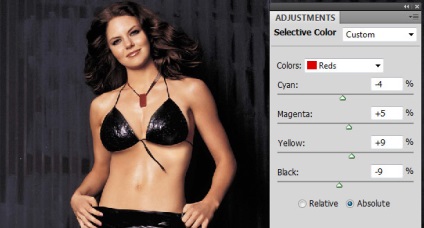
Результат До і Після:
Причина, по якій багато хто використовує корекцію за допомогою Hue / Saturation (Колірний тон / Насиченість) замість «Selective Color», криється в тому, що користувач просто не знають, як працює вибіркова корекція.
Зверніть увагу - для всіх колірних каналів існують 4 повзунка: Блакитний (Cyan), Пурпурний (Magenta), Жовтий (Yellow) і Чорний (Black). Перші три використовуються для зміни значень кольору, а останній, чорний - для регулювання яскравості поточного каналу (наприклад - червоного, як на малюнку нижче). Негативні значення на шкалі «Black» зроблять картинку більш яскравою (ви знижуєте значення чорного кольору в областях), а позитивні, відповідно, роблять зображення більш темним.
В даному прикладі змінити відтінок було досить просто, оскільки ми не використали багато квітів. Коли ви додаєте коригувальний шар, він створюється разом з маскою, яку ви можете використовувати для приховування областей, до яких вам не потрібно застосовувати вибіркову корекцію.