Заміна фотографії на стіні. Виправлення перспектив, Vanishing Point
Using vanishing point to replace a wall picture
Використовуючи фільтр Виправлення перспективи в Photoshop. ми можемо трохи зануритися в світ 3D, працюючи з нашими 2D-зображеннями.
У цьому уроці ви дізнаєтеся, як практично повісити картину на стіні.
Ми будемо використовувати фільтр Виправлення перспективи. для отримання правильної нашої точки зору.
Це зображення, з яке ми будемо працювати:
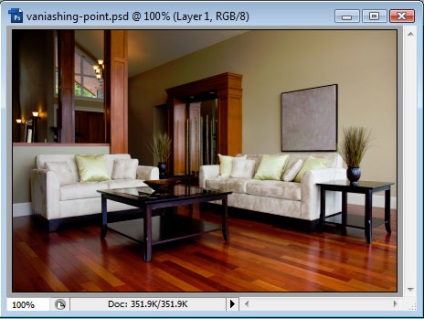
Зображення, яке ми збираємося помістити на стіні:
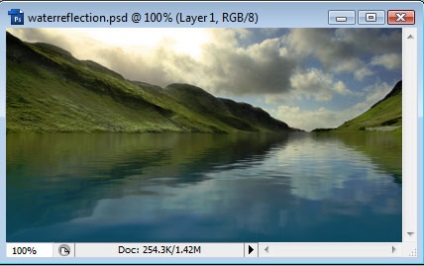
Відкриємо документ із зображенням кімнати.
Йдемо: Filter> Vanishing Point (Фільтр - Виправлення перспективи).
Інструментом зліва (С) - створити площину.
Сітка буде представляти точки зору площині, над якою ми будемо працювати.
Створимо площину, натиснувши по чотирьох кутах.
Використовуємо картинку на стіні в якості орієнтира (можна збільшити з Ctrl + і зменшення з Ctrl-):
(Якщо побудова площини невірно-сітка придбає червоний або жовтий колір)
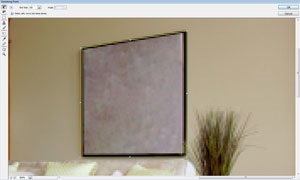
Вирівняти площину ближче до рами картини.
Після того як ми зробили всі чотири сторони, можемо змінити розмір площини наступним чином:
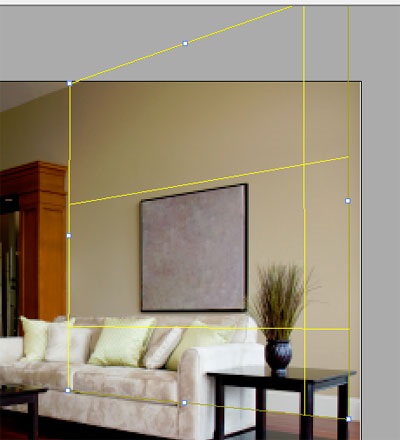
Потягнути за куточки, зробити більше, ніж треба. Це важливо!!
Тепер нам потрібно видалити існуючу картину на стіні.
Можемо зробити це за допомогою інструменту Stamp (штамп).
Працює він так само як інструмент Штамп в основному меню,
за винятком того, що точки для клону використовуються тільки в площині. що знаходиться а рамках перспективи.
Виберіть інструмент Stamp (штамп), і заштампуйте картину.
Спробуйте, і якщо невдало, як очікується, скасовуємо Ctrl + Z.
Alt-click по джерелу, виглядає ось так:
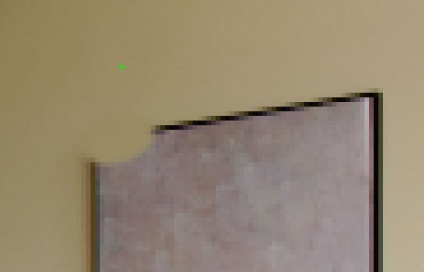
Отже ми заштамповано площину
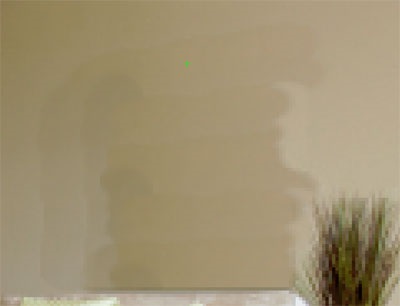
Для важкодоступних місць ми можемо використовувати інструмент область виділення.
Вище зображення після використання інструменту Stamp.
Як ви можете бачити, що це не дуже чисте виконання.
Вибираємо інструмент Кисть і в меню відновлення вибрати ВКЛ !.
При роботі пензлем немає необхідності встановлювати джерело - вона буде брати пікселі навколо, де ви малюєте.
Зафарбувати потворні області гладкими, прямими ударами.
Слід виконати всі добре і в кінцевому підсумку отримаємо приблизно так:
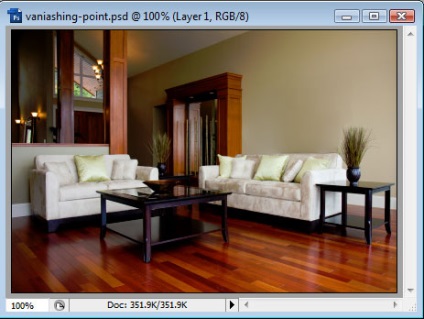
Це все ще не зовсім, але ми збираємося помістити картину над ним. Натисніть кнопку ОК.
Копіюємо зображення Ctrl + С. яке ви хочете вставити як картину.
Дублюємо шар кімнати, що ми редагували.
Потім поверніться в меню Filter> Vanishing Point (Фільтр - Виправлення перспективи)
Вставити Ctrl + V:
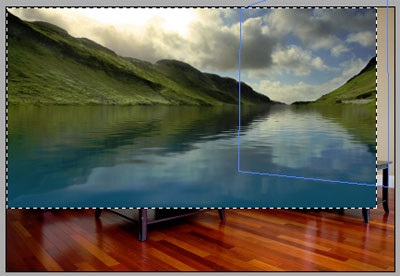
Спочатку ми повинні змінити її за допомогою інструменту перетворення, якщо це буде необхідно, а потім перенести його на площину.
Натисніть кнопку Ok, і це повинно виглядати приблизно так:

У нас вийшли трохи нерівні краї.
Щоб виправити це, створіть виділення навколо картини, потім:
Select> Inverse (Виделеніе- інверсія) і видалити небажані пікселі.
Ось чому ми дублювали шар раніше:
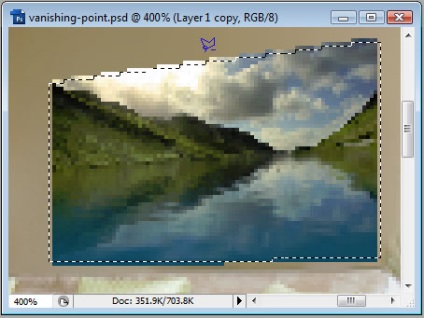
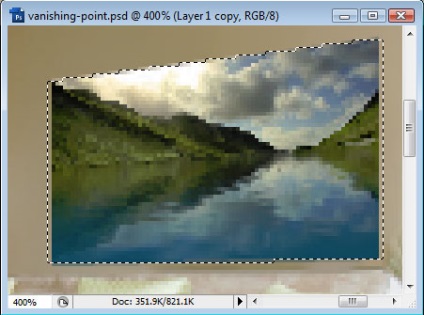
Це виглядає трохи плоско зараз, так що ми можемо додати тінь до зображення:
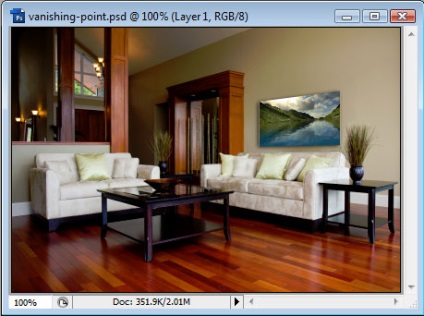
За бажанням додати рамку
