Ілюстратор чудово підходить для створення строгих ліній і елементів з чіткими кордонами, але іноді хочеться створити картинку з текстурою і глибиною.
Акварельний малюнок має і глибиною і текстурою, але думається, що не варто створювати його в ілюстратора.
Ви думаєте "Чому б не зробити це в Фотошопі?". Але тоді ви втрачаєте таку перевагу вектора як масштабованість.
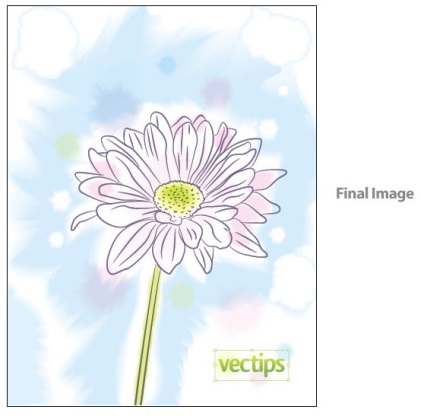
Крок 1
Для початку знайдемо картинку квітки. Цій картинці не потрібно бути чимось особливим в сенсі якості. Я взяв і швидко cтфоткал перший-ліпший відповідний квітка знайдений поряд. На зображенні нижче ви бачите фотку цієї квітки.
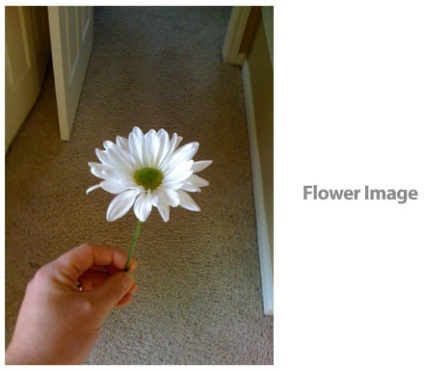
крок 2
Для початку, створимо новий документ 18 на 22 см. Потім перейдемо в меню File> Place, і знайдемо свою квітку на вашому комп'ютері.
Виберемо бажаний розмір. Потім виберемо Template з спливаючого меню Layers Panel (панелі Шари). Якщо зображення стає занадто прозорим, двічі клацніть по шару, щоб відкрити діалог Layer Options Dialog (властивостей шару). Тут можете змінити налаштування Dim Images на будь-який відсоток.
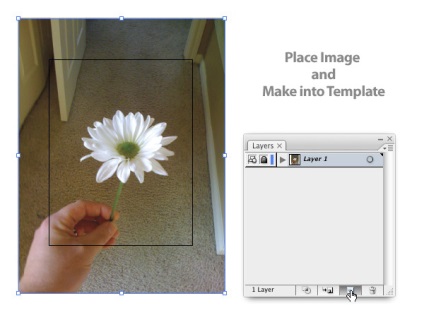
крок 3
Натисніть кнопку Create New Layer (створити новий шар) внизу палітри шарів для того щоб створити новий шар.
Двічі клікніть по новому шару і перейменуйте його в "Контур Квітки". Використання підписування шарів - кращий шлях щоб стати більш організованим.
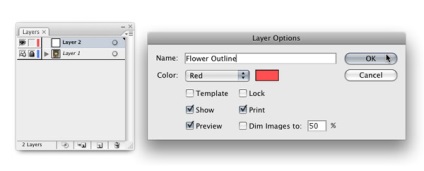
крок 4
У новому шарі використовуємо інструмент Еліпс Ellipse Tool [L].
Клацнути інструментом Ellipse Tool по робочій області документа і в вікні опцій встановити ширину 2 дюйма, а висоту 0.05 дюйма, щоб створити вузький еліпс. Встановити заливку для створеного еліпса 100% чорного, без кольору контуру.
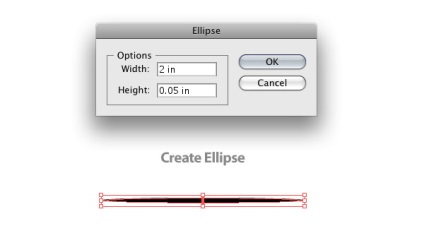
крок 5
Далі, інструментом Selection Tool ( "Виділення") перетягніть еліпс в палітру Кисті. Коли ви перетягніть еліпс, то спливе діалог New Brush (Нова кисть). Відзначте опцію New Art Brush (Нова Арт Кисть), спливе діалог Art Brush Options (властивостей Арт кисті).
Назвіть кисть "Обведення квітки". Потім перейдіть вниз діалогового вікна для вибору Method (способи) і Tints відтінків зі списку. Це дозволить змінити колір кисті, не створюючи нових кистей.
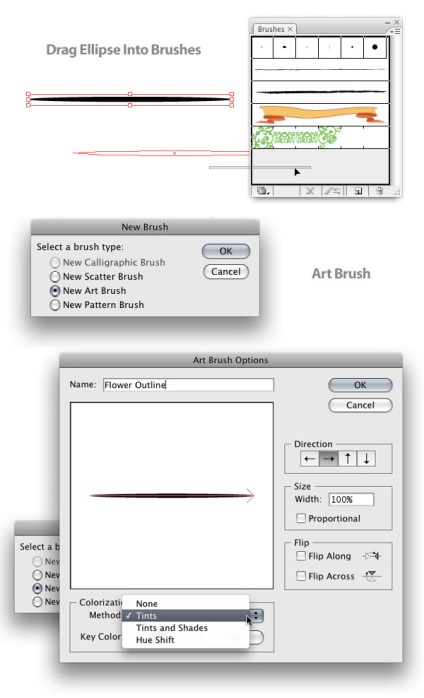
крок 6
Виберемо інструмент Brush (Кисть) з панелі інструментів. Переконайтеся, що ви вибрали тільки що створену кисть. Потім почніть отрисовку одного з пелюсток квітки.
Якщо ви відчуваєте що лінії товстуваті, змініть Stroke Weight (Товщину лінії) в Stoke Panel (Палітрі ліній) в палітрі. Деяким з вас, може зручніше малювати pen tool (ручкою), але ви зараз побачите, що ви можете дуже швидко управлятися і з Brush Tool (Пензликом).
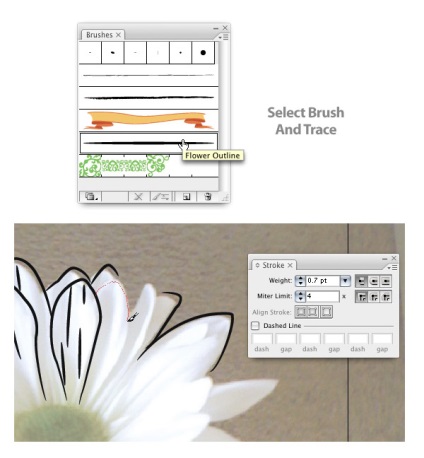
крок 7
Продовжуйте отрисовку квітки і стебла найбільш переважними лініями.
Отрісовивая не хвилюйтеся про те щоб шляхи були замкнуті. потім виберіть
всі штрихи і змініть колір на фіолетовий. Після скройете шар вихідного зображення Flower Pic Template Layer натиснувши іконку Visibility Icon (Видимість).
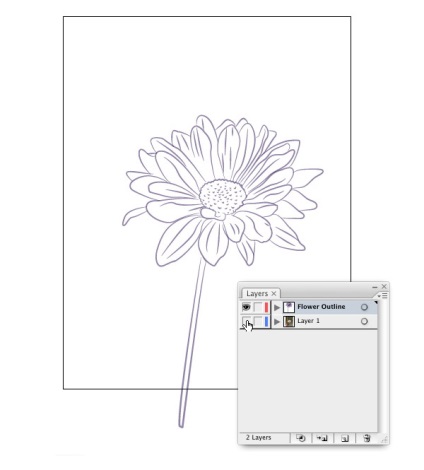
крок 8
Створимо новий шар, назвемо його Background Watercolor (Підкладка акварелі). Потім перетягнемо його під шар Flower Outline (Контур Квітки). Блокуємо шар Flower Outline (Контур Квітки), натиснувши значок Lock Icon (Блокування) наступний за Visibility Icon (Значком видимості).
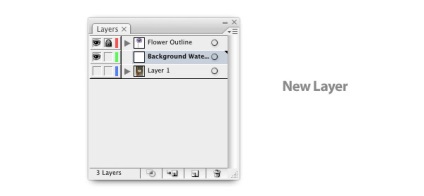
крок 9
Для цього кроку потрібно буде використовувати Pencil Tool (Олівець), але для початку потрібно змінити
настройки цього інструменту в Pencil Tool налаштуваннях олівця.
Двічі кликнемо на Pencil Tool (Олівець) в панелі інструментів щоб сплив діалог Pen Tool Preferences (Установки олівця).
У цьому діалозі, встановіть Fidelity (точність) 0.5 пікселів. Це створить шлях з безлічі точок, допомагаючи створювати ефект акварелі.
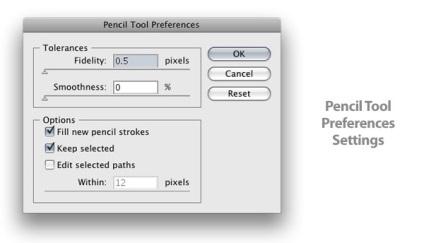
крок 10
З обраним Pencil Tool (Олівцем) починаємо малювати шлях навколо контуру квітки. Малюючи цей шлях, грубо змінюйте нерівності країв. Переконайтеся, що шлях закритий. Найлегший спосіб закрити шлях утримувати в процесі малювання клавішу Option / Alt
Залийте фігуру білим і приберіть його контур. Потім намалюйте шлях навколо першого. Знову грубо міняйте нерівності країв. Залийте фігуру 18% Cyan блакитним кольором. Надішліть цей об'єкт за перший.
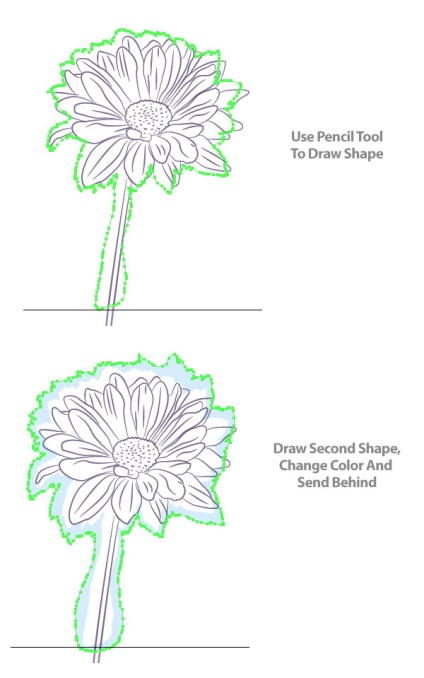
Крок 11.
Виділіть обидві фігури і дотримуйтесь Object> Blend> Make для створення розмиття. Це дозволить створити ефект плавного змішування. Якщо у вас не виходить цього ефекту (фігури в поступаючись трохи розмиті), переконайтеся що фігури замкнуті і не повторюють одна одну. Blend Options переслідував Object> Blend> Blend Options. Переконайтеся що виставлений Smooth Color
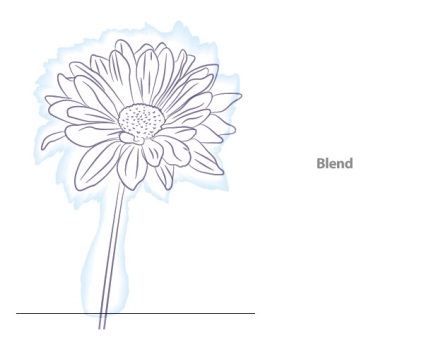
крок 12
Далі створіть 2 нових контуру Олівцем які набагато більші за попередні. Переконайтеся що краю дійсно розходяться в сторони нерівно. Менший шлях потрібно залити на 18% блакитним, більший - заллємо білим. Прямуємо Object> Blend> Make для створення розмиття Відправляємо за перший бленд.
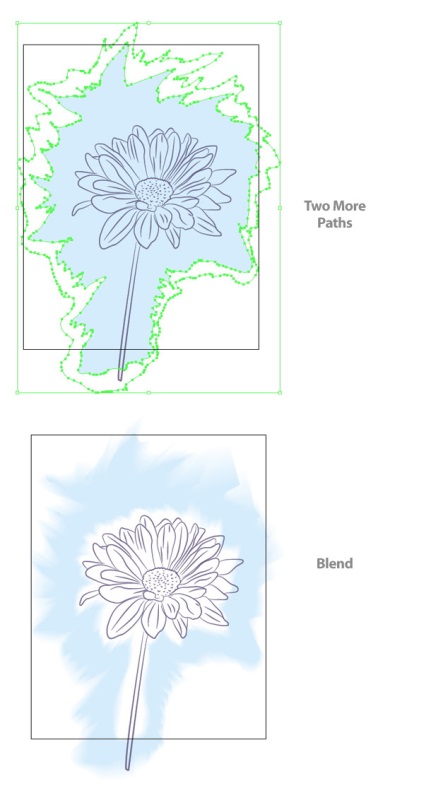
крок 13
Блокуємо шар Background Watercolor Layer (Підкладка Акварелі). Створюємо новий шар і підписуємо його Water Color Textures (Текстура акварелі). тягнемо його під шар "Flower Outline (Обведення Квітки)
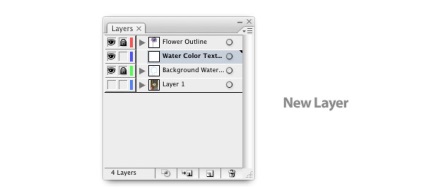
крок 14
Перший набір текстур це плями фарби. Використовуючи Ellipse Tool (інструмент - Еліпс) малюємо коло. Вона не повинна бути ідеальною. Залийте його будь-яким кольором на ваш вибір. Краще використовувати непомітні кольори. Для першої точки я вибрав 30% Синього.
Далі використовуючи Pencil Tool (олівець), малюємо сильно ламаний контур навколо кола.
Переконайтеся, що фігура замкнута, використовуючи Option / Alt. Коли заллєте фігуру білим, відправте її під окружність. Виділіть обидві фігури і створіть бленд як і перед цим. Встановіть розмиття Multiply в палітрі Прозорість. Також змініть значення Opacity (прозорості) на 50%.
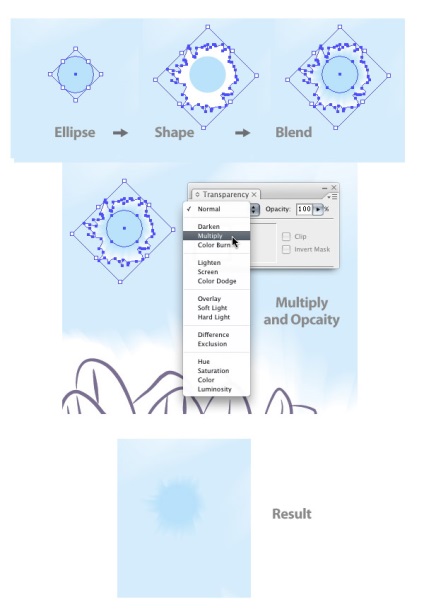
крок 15
Повторіть ці кроки для створення плям різних форм і кольорів. Для плям білого кольору не встановлюйте Transparency (Прозорість) в Multiply, просто переконайтеся, що зовнішні щодо Еліпс фігури (які навколо еліпсів) відповідає кольору який перекриває.

крок 16
Ви можете зберігати Water Blob (розмиті плями) елементи в тому ж самому шарі - Water Color Textures (Акварельні текстури). Використовуйте Pencil Tool (олівець) для малювання плям.
Спробуйте зробити фігури більш еліптичними, менш незграбними ніж раніше намальовані. Залийте його 10% Cyan (10% блакитним) і приберіть контур. Потім створіть інше пляма Олівцем трохи менше вже створених. Залийте білим і приберіть контур. Виділіть обидві плями і створіть Blend (Розмиття).
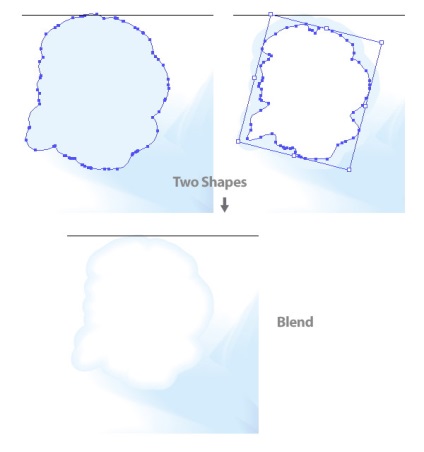
крок 17
Розмістіть плями там де вам подобається. Крім цього плями, поставте на зображенні більше плям там і так, як вам здається більш доречним.

крок 18
Створіть новий шар, назвіть Flower Color (Забарвлення квітки). Перетягніть його під шар Flower Outline (Обведення квітки) і блокуємо всі інші верстви.
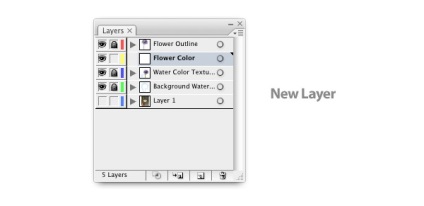
крок 19
Застосуйте дані техніки розмиття для забарвлення квітки і стебла. При створенні розмитих фігур, зробіть зовнішню фігуру білої, щоб вона поєднувалася з фігурами інших верств. Ви ж не хочете жорстких кутів, які зіпсують акварельний ефект.
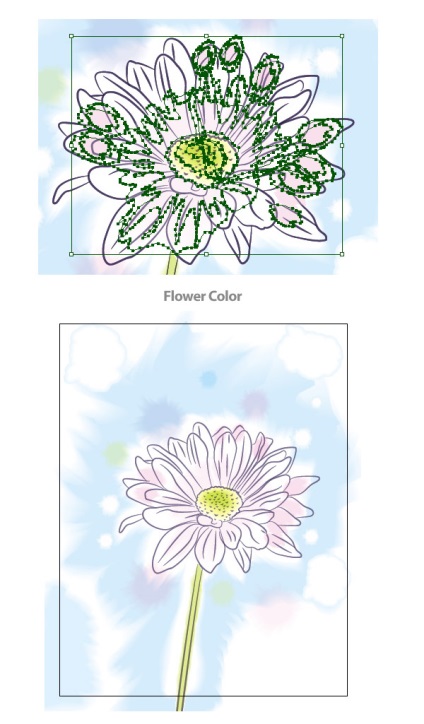
крок 20
Коли вся картинка буде готова, буде вельми до речі обрізати її за допомогою Clipping Masks (обрізати маска).
Створіть фігуру якої ви б хотіли обрізати шар Flower Outline (Обведення квітки) і скопіюйте її.
Я використовую для цього прямокутник за розміром мого документа.
Якщо у вас є фігура встановлена в потрібному положенні, виділіть фігуру і виберіть Clipping Mask (обрізати маска) з меню, що випадає Layer Panel (Палітри шарів). Потім дотримуйтесь Edit> Paste In Front (Правка> Вставити перед) (вставляйте обрізаний об'єкт, скопійований на початку цього кроку). Потім повторіть ці кроки для створення обрізати маски. Робіть це для всіх верств які повинні бути обрізані.
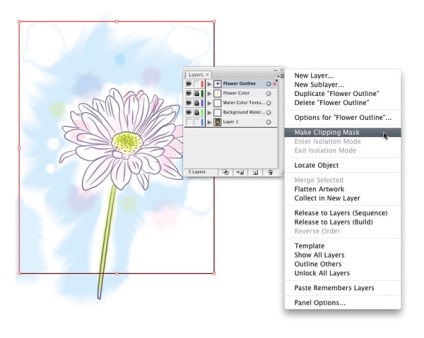

Прикрасьте картинку так, як вам подобається, і все готово!