Corey Barker / wienta
1
Створіть документ приблизно 600х800 з чорним фоном і створіть новий шар.
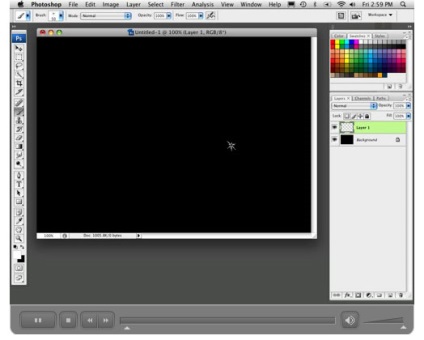
2
Виберіть невелику жорстку кисть. встановіть білий колір і намалюйте мимовільну лінію на новому шарі
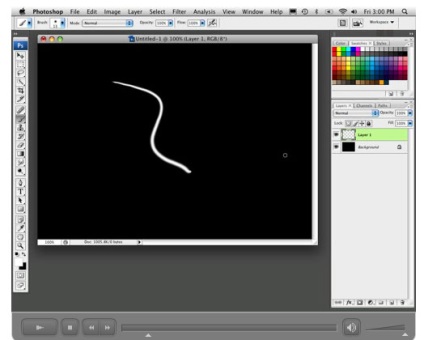
3
Натисніть в панелі шарів на іконку ефектів і виберіть з меню Outer Glow, натисніть в ньому на жовтий колір викликавши колірну палітру і встановіть червоний колір ff0000
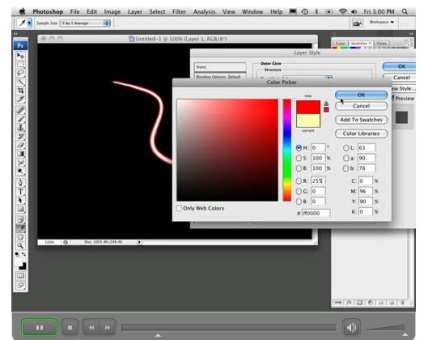
4
У режимі змішування шарів (Blend Mode) виберіть режим Hard Light. прозорість збільште до 100% і в рядку Size поставте повзунок на 10
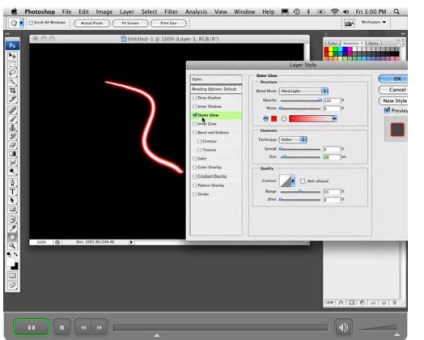
5
Тепер клацніть під Outer Glow на Inner Glow і замість жовтого встановіть помаранчевий колір ff9600
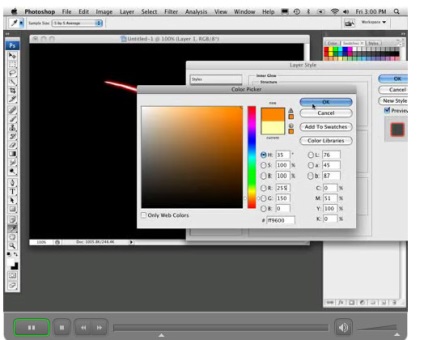
6
У режимі змішування шарів знову виберіть режим Hard Light і поставте прозорість на 100%, потім натисніть ОК. В результаті наша лінія стала нагадувати вогняну
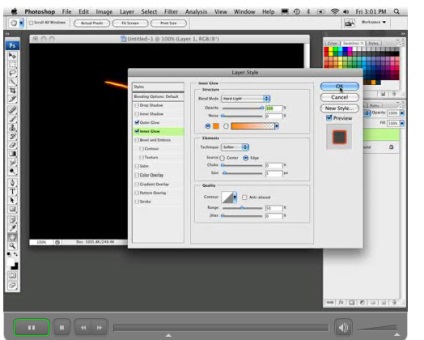
7
Тепер виділіть шар на документі і видаліть вміст тобто лінію
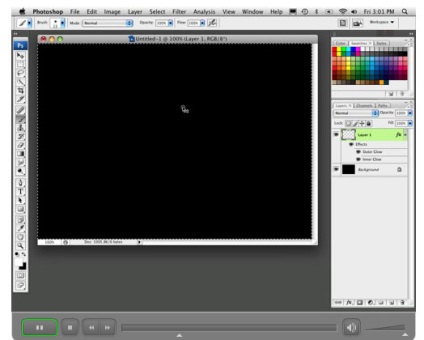
8
На панелі у вас все ще є прозорий шар з ефектами, спробуйте намалювати на ньому пензлем і ви побачите, що намальоване знаходить вогненний вид
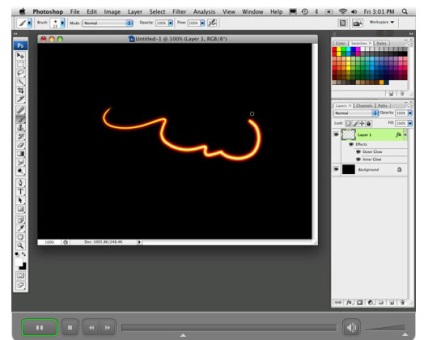
9
Тепер ми створимо кисть з зображення, над яким хочемо працювати. Виберіть будь-яку фотографію з об'єктом на білому тлі, тому що білий фон при створенні кисті стає прозорим.
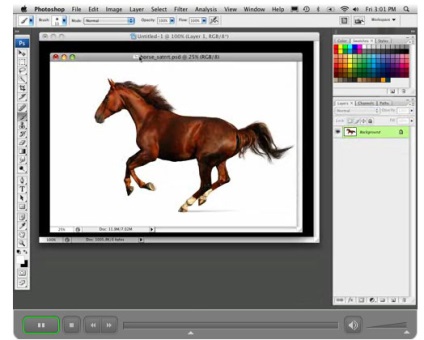
10
Для створення кисті виділіть на фотографії ділянку інструментом, перейдіть в Edit-Define Brush Preset і у вікні дайте кисті будь-яку назву
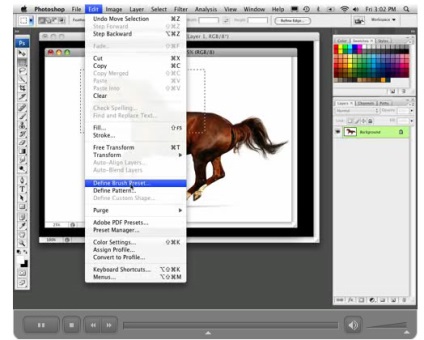
11
Тепер закрийте документ з фотографією і поверніться до основного документа з шаром, виберіть на панелі інтструментов кисть і в верхньому меню знайдіть свою нову кисть, вона буде останньою в списку
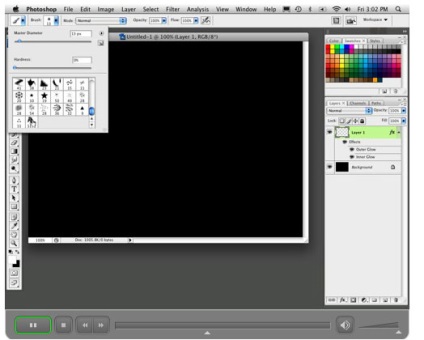
12
Вибравши кисть з конем (або вашим зображенням) і клацніть по шару з ефектами один раз. Як бачите наша кисть забарвилася в вогненні тону за рахунок налаштувань ефектів шару.
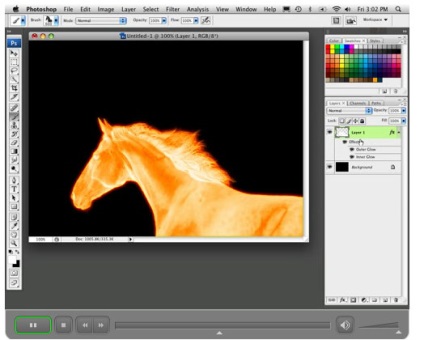
13
Щоб отримати більш насичені тони, натисніть на її зображення шару утримуючи клавішу Ctrl виділивши цим його вміст за винятком темних ділянок і не знімаючи виділення створіть маску натиснувши на іконку маски в нижній частині панелі шарів. Як бачите маска обоготить кольору на світлих ділянках
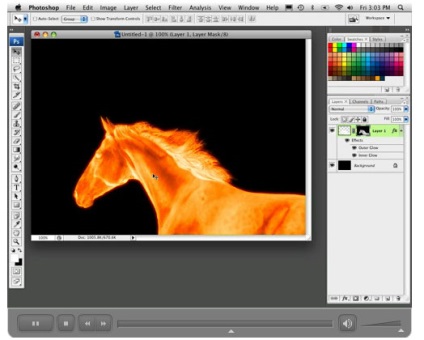
14
Тепер продублюємо цей шар з маскою просто понятув шар за іконку на іконку для створення нового шару в нижній частині панелі шарів
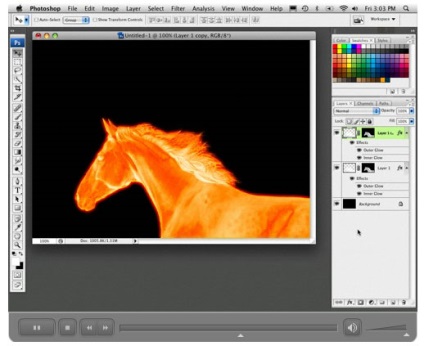
15
Тепер нам треба видалити маску з верхнього шару. Клацніть на іконку маски і потягніть її до кошика внизу панелі шарів, при питанні застосувати чи маску до шару дайте Застосувати (Apply) Теж саме виконайте і з ефектами потягнувши їх також на кошик. В результаті верхній шар залишається без маски і ефектів. Встановіть верхнього шару режим змішування Overlay, що додасть зображенню бО більшу насиченість імітуючи жар
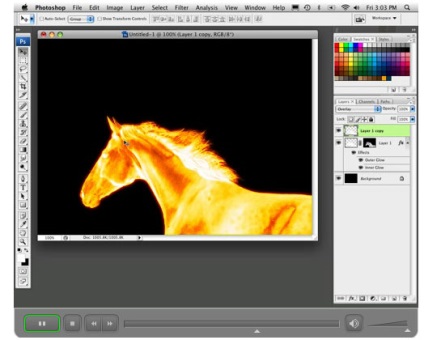
16
Спустіться на шар нижче і видаліть у нижнього шару маску також, як і у верхнього і підтвердіть застосування маски (Apply)
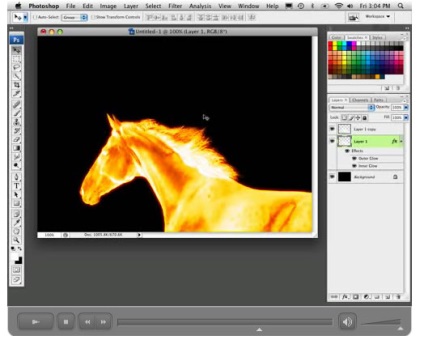
17
Тепер виберіть з панелі інструментів інструмент палець, кисть для нього виберіть м'яку середнього розміру і встановіть в верхньому меню у Strength 75%, перебуваючи все ще на нижньому шарі різкими короткими рухами розмажемо краю криві коня імітуючи язички полум'я, регулюйте розмір кисті і відсотки в Strength по необхідності. Намагайтеся всі рухи виконувати в одному напрямку, як на скрині
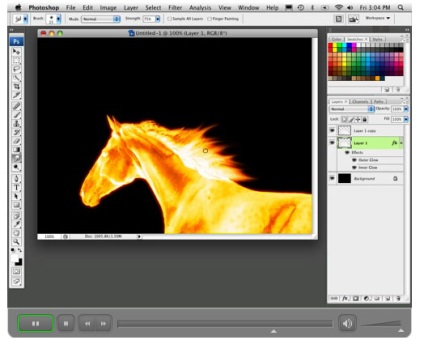
18
Додайте виходить полум'я до ніздрів коня, блиск оці і щоб полум'я у ніздрів виглядало реалістичніше, виберіть інструмент кисть, в списку кистей знайдіть губку приблизно того ж розміру, що і у інструменту палець і налаштуйте її.
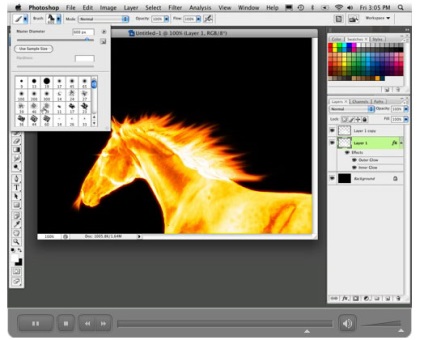
19
Налаштуйте кисть приблизно так, як показано на скронях:
У Shape Dynamics поставте повзунок Size Jitter до 100%
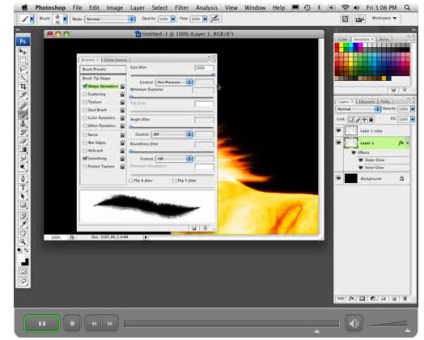
У Scattering повзунок у Scatter встановіть приблизно на 220% і відзначте галочкою Both Axes
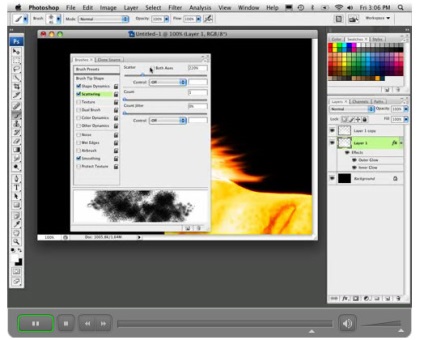
І в Brush Tip Shapes налаштуйте Spacing на приблизно 27%
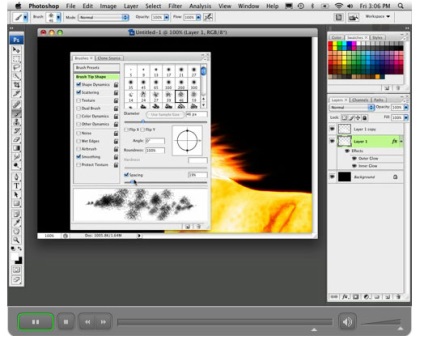
Тепер налаштувавши кисть підмалюйте вогонь у ніздрів у вигляді виходить полум'я як на скрині
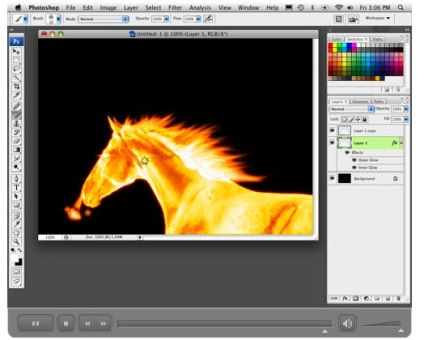
Ви можете ще додати ефектів, погратися з китицями тому урок показує про можливості програми, а далі пробуйте, отримуйте задоволення від експериментів.