Ці два уроки використовую з дуже давніх часів. Особливо корисно новачкам.
Урок перший - розширення.
Тут я розповім, як дуже просто можна видалити серцевину рамочки без залишку білої облямівки по краях. Бувають випадки, коли білий фон в серцевині не дуже чистий, і виходить така ось фігня, як залишки його по краю виділення.
Отже, у нас є рамочка в форматі jpg.
Користуючись чарівною паличкою, ми видалили серцевину.
На перший погляд, все добре. Але це не так. І щоб це побачити, я користуюся дуже простим способом, чого і вам раджу (ну, тим, хто не знає). Створюємо новий шар і переміщаємо його ПІД основний шар. Заливаємо його будь-яким контрастним кольором, в нашому випадку, чорним. Вуаля! Тепер чітко видно противна біла облямівкою по краю виділення, стерти яку ластиком досить проблематично.
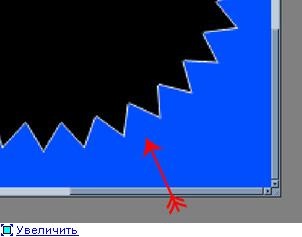
Але все одно від неї легко можна позбутися. Встаємо на основний шар, чарівною паличкою виділяємо вирізану область. Йдемо в select - modify - expand, виставляємо значення в 1 піксель, тиснемо ок. Наша виділена область розширилася на 1 піксель.
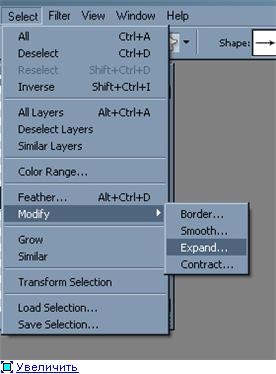
Далі тиснемо delete, і - все! Картинка готова! І ніякої білої облямівки! Все чисто!
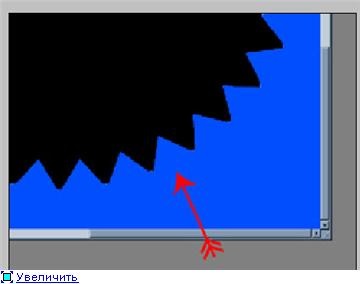
PS. Деякі особливо важкі випадки вимагають розширення області в 2 і більше пікселів. Ви ж розумієте, що значення в 1 піксель - це тільки для таких випадків, як наш. Також можна повторити цю процедуру два і більше разів по одному пікселю, поки не досягнете потрібного ефекту.
Урок другий. Стиснення.
Отже, ми маємо картинку (наприклад кліпарт)
Після видалення білого фону (при додаванні контрастного чорного) наша картинка виглядає ось так:
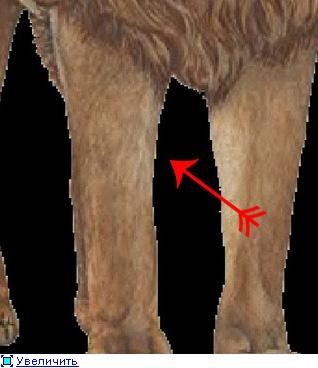
Щоб позбутися від цієї білої облямівки і згладити лінії, виділяємо лева. Для цього натискаємо і утримуємо на клавіатурі клавішу Ctrl, і натискаємо лівою кнопкою мишки на основному шарі з левом. Зверніть увагу, картинка (лев) знаходиться на окремому від ВЕГО решти шарі!
Далі йдемо в select - modify - contract, виставляємо значення в 1 (або більше при особливо важких випадках) піксель, тиснемо ОК. Наже виділення стислося на 1 піксель:
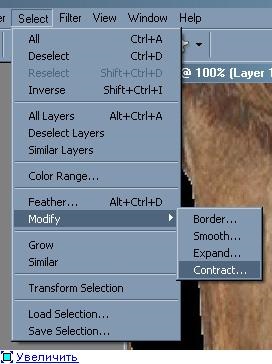
Далі ми повинні інвертувати нашу виділену область. Йдемо в select - inverse, тиснемо ОК. Тепер виділена область, яка розташована за межами лева по його периметру:
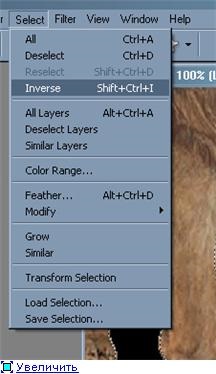
Тепер натискаємо delete і знімаємо виділення (Ctrl + D).
Вуаля! Лев тепер чіткий, без білих каемочек, і його можна посадити на будь-який контрастний фон, він буде виглядати чудово!
До речі, контрастний фон потрібен тільки для роботи, коли ви все зробили, видаліть його, перетягнувши цей шар в маленький кошик на палітрі шарів.
Урок третій. Відділення за допомогою маски
Як акуратно і досить швидко відокремити об'єкт від фону, тобто вирізати за допомогою маски
Не так давно стала вирізати за допомогою маски, вирішила показати, може, хто ще не знає, а то за допомогою "чарівного гумки" не завжди акуратно виходить, а за допомогою ласо досить клопітно і довго.
1. Беремо картинку, я взяла досить просту, там однорідний фон, але є складні для вирізання елементи-гілочки, волосся
Клацаємо по фону "чарівною паличкою, але ДИВІТЬСЯ, щоб зверху була виключена 2 галочка!
Увага: в цьому уроці зображення можна збільшити при натисканні

2. Натискаємо кнопку QuickMaskMode, що на панелі інструментів, або це можна швидко зробити комбінацією клавіш об'єкт повинен змінити колір в червонуватий колір, не лякайтеся так і повинно бути!

3. Тепер акуратно працюємо пензликами, підправляє похибки: ЧОРНИМ кольором додаємо-на об'єкті зафарбовує, а білим кольором видаляємо-на тлі зафарбовує, клавішею X можна міняти кольори!

тут фон однорідний, похибок немає, а наприклад на фотографії фон, який потрібно видалити, все рожеве на тлі треба зафарбувати білою кистю

4.Нажімаем клавішуQ, щоб повернутися в нормальний режим і натискаємо зверху
в колонці Select кнопочку Inverse або робимо це комбінацією клавіш

5. Створюємо з вирізаного новий шар, це можна швидко зробити комбінацією клавіш Ctrl + J

і ось те ж саме зроблено з фотографією, може і не ідеально але мені подобаються волосся

Сподіваюся, що я зрозуміло пояснила, і ви з усім легко впораєтеся!
Урок четвертий: Як відокремити об'єкт від фону за допомогою швидкої маски
Ще один спосіб роботи з швидкою маскою. Він трохи відрізняється від уроку, показаного Оленька, тому я вирішила його теж продемонструвати. Якщо ця інформація стане в нагоді кому-небудь я буду дуже рада.
Вирізати будемо пташку ось на цій картинці

Для початку продублюємо шар, на якому будемо створювати вирізання.
Нижній шар погасимо. Потім заходимо в команду Edit in Quick Mask Mode (Q)
Потім вибираємо команду Line Tool.
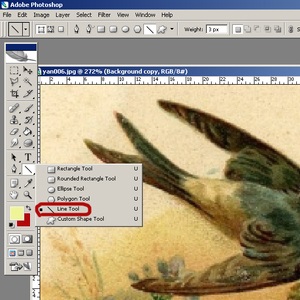
Потім у верхньому полі в графі Weight слід вибрати ширину лінії,
наприклад 3 px. Цією лінією треба окреслити межі вирізуваного об'єкта.
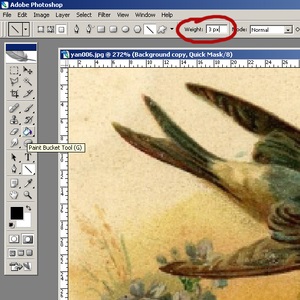
Для відтворення лінії потрібно натиснути лівою кнопкою миші в першій точці і утримуючи її довести до другої точки і так далі.

Обвести такими лініями весь контур і замкнути його. Дуже важливо, щоб контур був замкнутим, без розривів.
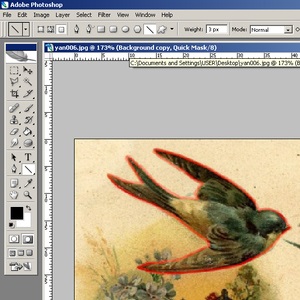
Потім за допомогою команди Paint Bucket Tool (G) залити область всередині контуру.
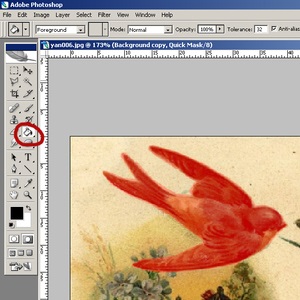
Виходимо з маски

Натискаємо Delete. І тим самим відділяємо вирізати об'єкт від фону.

Після вирізання контур картинки залишається різким і якщо її накладати на інший фон, то швидше за все буде видно чіткі межа переходу від картинки до фону. Так ось. Для того, щоб це виправити, можна зробити наступне:
Для початку можна прибрати залишки від фону з картинки. Select> Modify> Expand і у вікні задаємо значення відступу виділення від краю до будинку. (Наприклад 2 px)> Ok.

Потім натискаємо Delete. Тим самим трохи підрізаємо краю. Виділення не знімаємо.
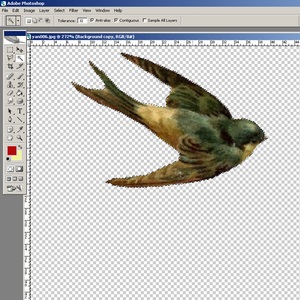
А для того, щоб трохи розмити краю вирізаної картинки можна
скористатися інструментом Blur Toll. І пройтися цим інструментом по
кордоні картинки, створюючи легке розмиття країв. але можна
скористатися, як мені здається, більш простим способом. За допомогою
команди Border, яка знаходиться в меню Select> Modify> Border
можна задати подвійне виділення. У вікні команди Border потрібно
виставити ширину подвійного виділення, наприклад 3 px. Або будь-яке інше на
Ваш розсуд. Ok.

Вийшло дійне виділення. Цим самим ми позначили межі для розмиття контуру.

Потім заходимо: Filter> Blur> Gaussian Blur. І вибираємо ступінь
розмиття від 1 px до 2 px. Ok. При цьому використовується фільтр Gaussian
Blur буде діяти тільки на виділену область

Натискаємо клавіші Сtrl + D (знімаємо виділення).
Результат, після розмиття країв:
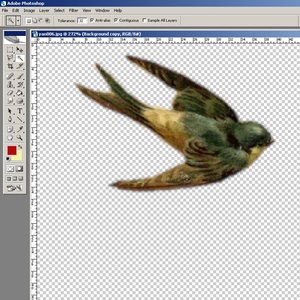
До розмиття країв:

І накладаємо отриманий результат на будь-яке зображення.

тут і тут (1.8 MB)
Формат: PDF-RAR