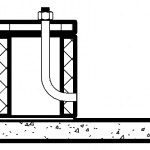Читання будь-якого креслення починається з рамки і штампа. Для оформлення таких елементів в Autodesk Revit присутня функція створення листів.
У цій статті розглянемо створення листа з власним штампом для креслень.
1. Створіть нове сімейство.
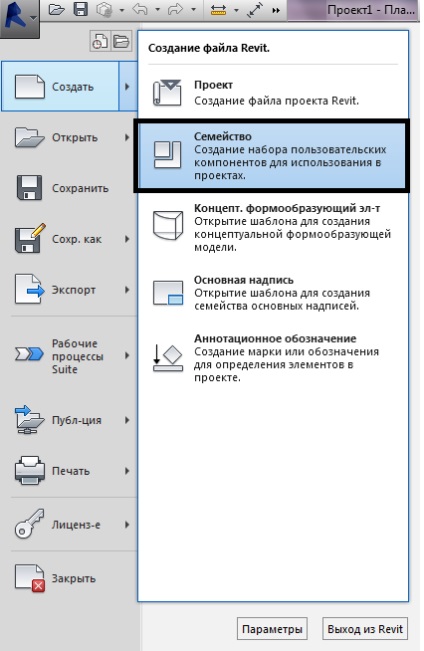
2. У папці основні написи виберіть файл шаблону А4 метричний.
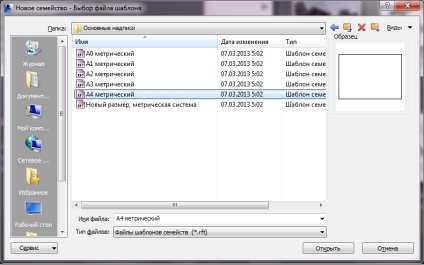
3. З'явиться рамка з чотирма кордонами, які будуть кордоном області друку.
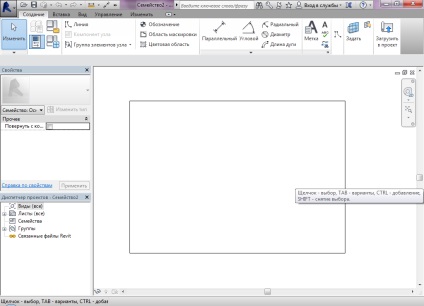
4. Додайте до рамки паралельні розміри за допомогою функції змінити / нанести розміри.
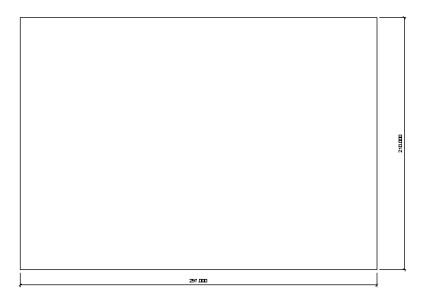
5. У стрічці У вкладці Створення виберіть Лінія. Намалюйте прямокутник зі зміщенням -5 мм з прив'язкою до країв області друку.
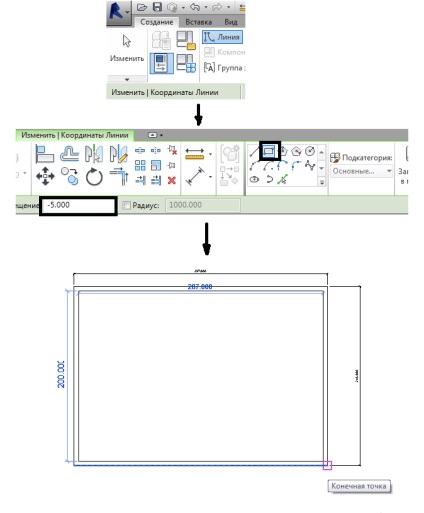
6. За допомогою паралельного розміру задайте розміри від країв області друку. Зверху, знизу і праворуч по 5мм, зліва 20 мм.
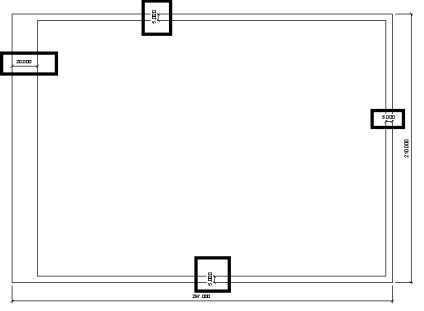
7. За допомогою інструменту Лінія створіть ще кілька ліній штампа і образмерьте ці лінії.
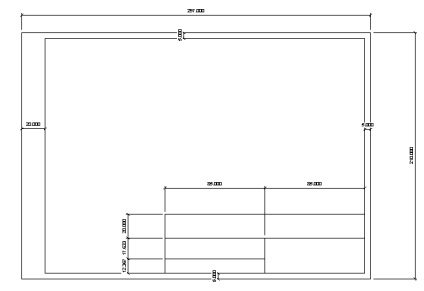
8. До розмірів області друку 210 і 297 мм додайте ім'я параметра ширина і довжина.
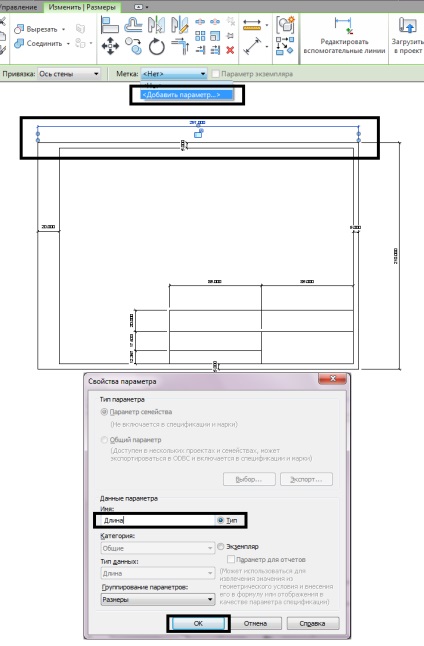
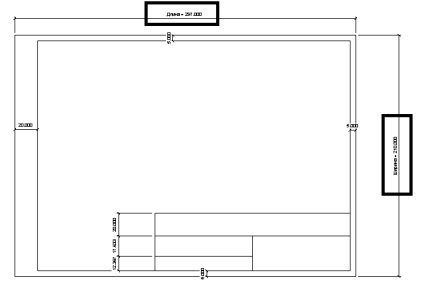
9. Заблокуйте кожен із заданих розмірів натисканням на замок при виділенні розміру. Блокування розмірів дає незмінне положення рамки щодо зміненого формату листа.
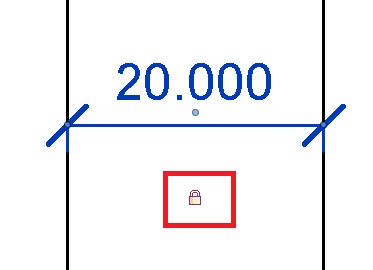
10. Для того щоб шаблон підійшов не тільки для формату А4, але і для формату А3, створіть кілька типорозмірів в сімействі. Для цього у вкладці Змінити в Стрічці натисніть Типорозміри в сімействі.

11. У вікні натисніть створити і Введіть Ім'я А4-Г і натисніть ОК
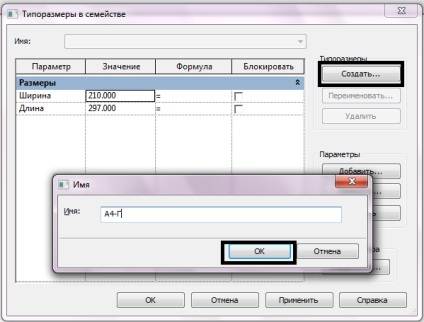
12. Ще раз натисніть на Створити в цьому ж вікні типорозмірів і введіть ім'я А3-Г і в графі значення для ширини поміняйте параметр довжини і ширини на 420 і 294 відповідно. Натисніть Ок.
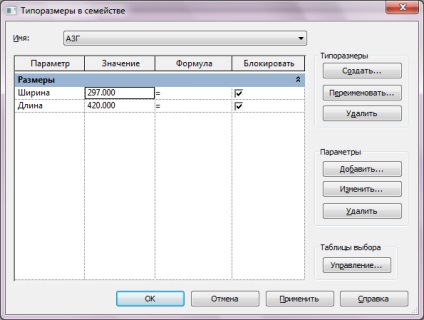
13. У результаті отримали шаблон формату А3 з розмірами 297х420 з таким же штампом, що і в форматі А4.
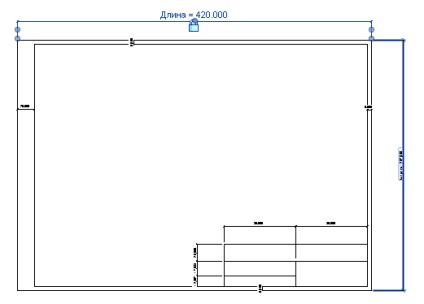
14. Створіть мітки штампі Розробив, Перевірив і Ім'я листа, номер листа і масштаб.
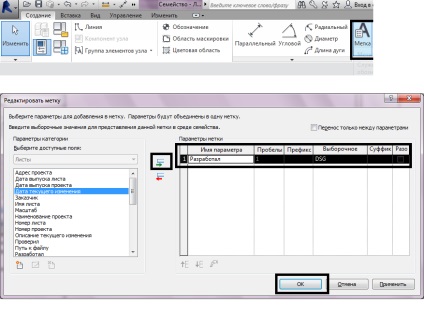
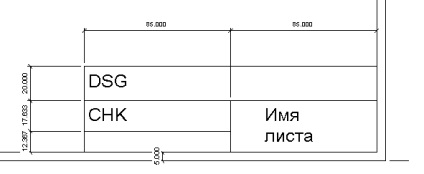
15. Щоб текст не розбігався при установці шаблону на формат аркуша потрібно додати лінії і текст штампа в одну групу. Для Цього виділіть текст і лінії штампу і виберіть Створити групу у вкладці Змінити / вибрати кілька. Натисніть ОК.
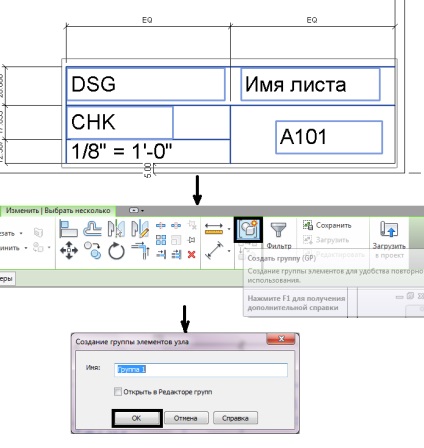
16. Збережіть сімейство в зручній папці.
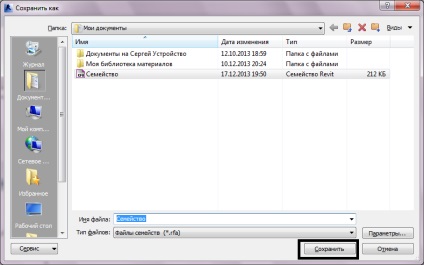
17. Отриманий лист можна завантажувати в проект з диспетчера проектів. При завантаженні з'явиться вікно вибору потрібного типорозміру. Таким чином, отриманий шаблон можна використовувати для створення креслень.
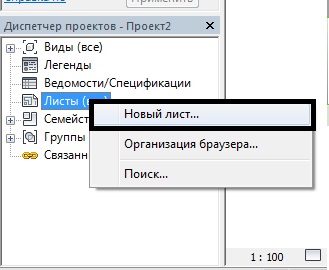
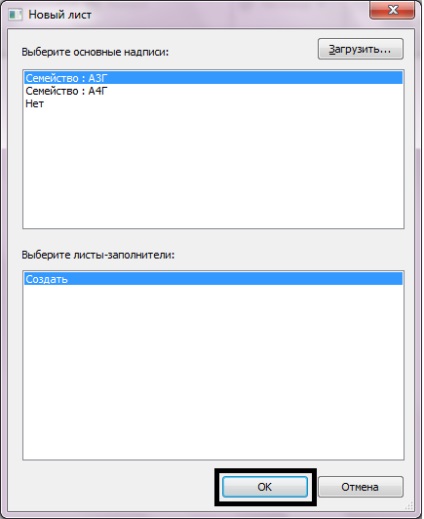
Інші цікаві матеріали
- Уроки Revit 14. Відомості та специфікації в Revit
- Уроки Revit 12. Маркування в Revit
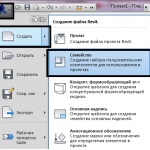
- Уроки Revit 13. Матеріали в Revit
- Уроки Revit 10. Деталізація. Використання інструменту компонента деталізації