Установка антивіруса це перше, що потрібно зробити для всіх комп'ютерів з операційною системою Windows, так як більшість шкідливих програм створюється саме під цю оболонку. У даній статті ми крок за кроком розглянемо процес установки, настройки і реєстрації декількох антивірусних утиліт
В даний час майже будь-який виробник антивірусного ПО розробляє дві версії програми - платну і безкоштовну. Для домашнього комп'ютера більш ніж достатньо функцій безкоштовної версії (іноді потрібно навіть відключати зайві елементи захисту через їх надмірності і для збереження продуктивності комп'ютера)
Ваш комп'ютер буде під надійним захистом незалежно від вибору антивіруса, так як сьогодні їх виробники працюють в умовах жорсткої конкуренції. Рівень виявлення шкідливих програм у розглянутих утиліт - близько 100%
У разі, якщо ваш комп'ютер використовувався якийсь час без захисту, то перед установкою постійного антивіруса рекомендується перевірити його антивірусною утилітою
Натисніть кнопку "Завантажити" на сторінці офіційного сайту антивіруса - клікніть по ілюстрації нижче
Після завантаження запустіть файл, в першому вікні натисніть Продовжити, потім послідовно Прийняти - Прийняти - Встановити
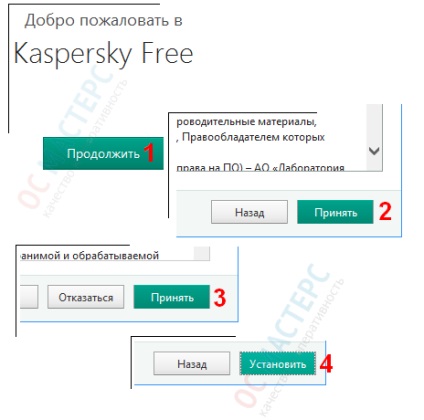
Дочекайтеся закінчення процесів завантаження і установки
Після закінчення установки натискаємо кнопку Завершити. Тепер треба дочекатися завантаження інтерфейсу і включення всіх екранів. В результаті статус повинен бути "Комп'ютер захищений" і повідомлення про ліцензії на 365 днів в правому нижньому кутку інтерфейсу
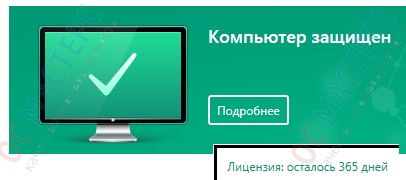
Також в системному лотку з'являться два значка
Зверніть увагу, що значки можуть "сховатися" - знайдіть їх і перетягніть з затиснутою лівою кнопкою миші в видиму частину системного лотка, так як вони відповідають за безпеку ваших даних
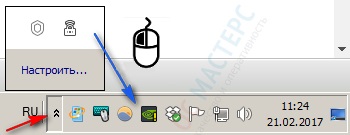
Перший - значок безпосередньо утиліти, він анімований і ви будете бачити, якщо антивірус запустить перевірку і щось вам повідомить
Другий - це значок захищеного з'єднання. Утиліта дозволяє передавати по захищеному каналу особисті дані, які ви залишаєте при пошуку в інтернеті, а також дозволяє приховати ваше місце розташування. Включити захищене з'єднання і змінити країну можна прямо на головному екрані
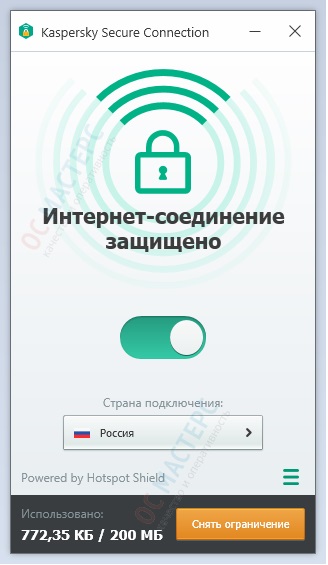
Тепер викличте утиліту (два рази клікніть по значку в системному лотку), в розділі Перевірка виберіть пункт Швидка перевірка і натисніть кнопку Запуск, щоб переконатися, що система не заражена. Дочекайтеся закінчення перевірки, перш, ніж приступати до роботи
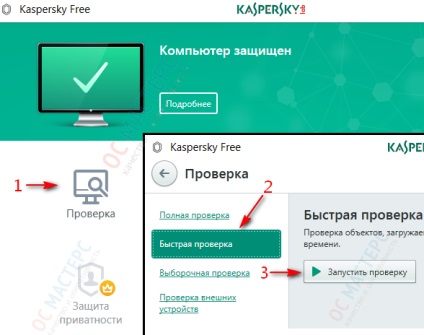
Для скачування інсталяційний файл, натисніть кнопку "Завантажити" на сайті виробника програми - клікніть по ілюстрації нижче
На наступному екрані потрібно вибрати файл, який залежить від марки процесора
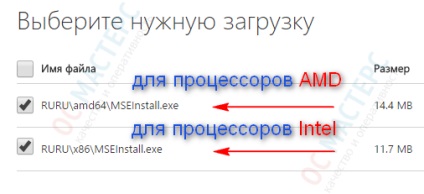
Зробити це можна натиснувши гарячі клавіші або заглянувши в розділ Система: Пуск - Панель управління - Система
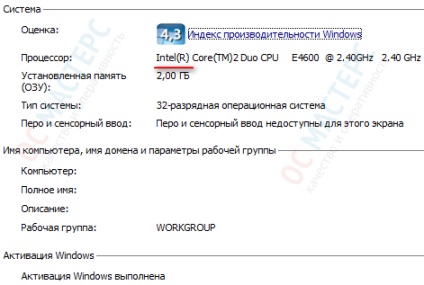
Вибравши файл установника, натискаємо кнопку Next
Після завантаження запускаємо файл, на першому екрані натискаємо Далі
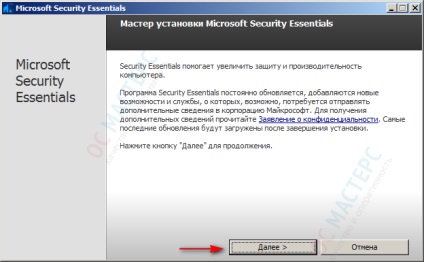
Приймаємо ліцензійну угоду
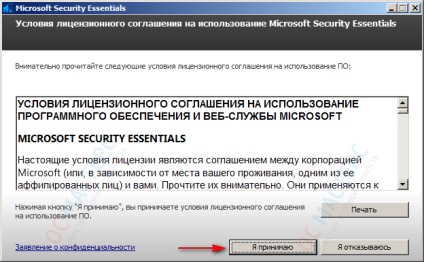
Ставимо радіокнопку "Приєднатися до програми поліпшення.", Натискаємо кнопку Далі
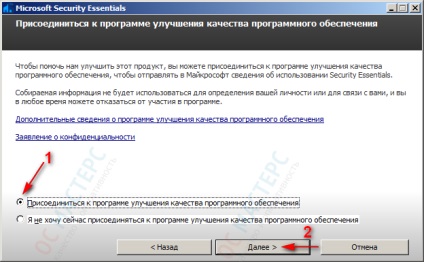
У наступному вікні встановіть обидва прапорця, потім натисніть Далі
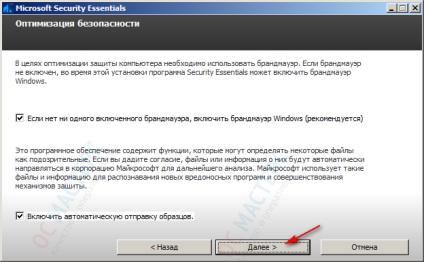
Після натискання кнопки Встановити почнеться процес інсталяції програми на жорсткий диск
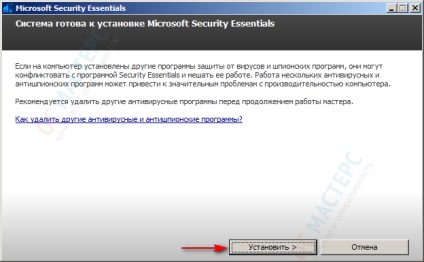
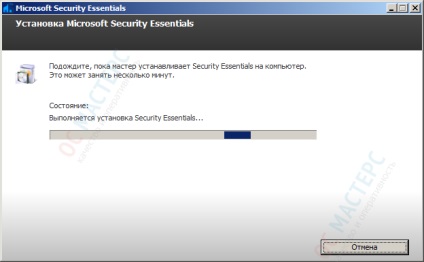
Дочекайтесь появи вікна програми. Спочатку в рядку стану ви побачите попередження "Під загрозою"
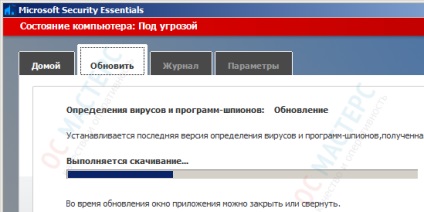
В результаті автоматичної установки і активації всіх модулів програми, а також після закінчення Швидкої перевірки (вона також повинна початися автоматично) статус в рядку стану повинен змінитися на "Захищений"
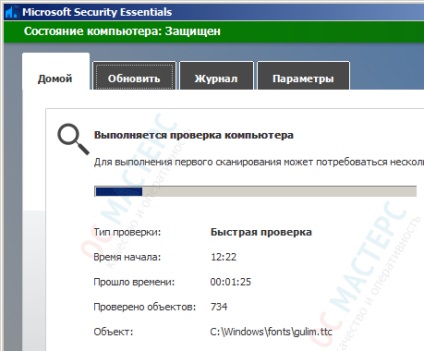
Значок програми знаходиться в системному лотку, він буде сигналізувати вам про погрози. У стані "Захищений" значок - зеленого кольору, при загрозах може змінювати колір на оранжевий або червоний
Значок може бути захований - в цьому випадку перетягніть його з затиснутою правою кнопкою миші в видиму частину системного лотка
Установка антивіруса Avast
Для завантаження файлу установника натисніть кнопку "Завантажити безкоштовний антивірус на офіційному сайті AVAST - клікніть по ілюстрації нижче
Після закінчення завантаження запустіть файл і натисніть кнопку "Налаштування"
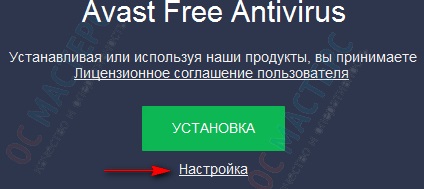
Для захисту комп'ютера виберіть тільки прапорці, зазначені на ілюстрації, після чого натисніть кнопку Встановити
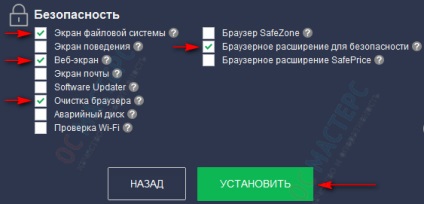
Дочекайтеся закінчення процесу установки і появи головного вікна програми
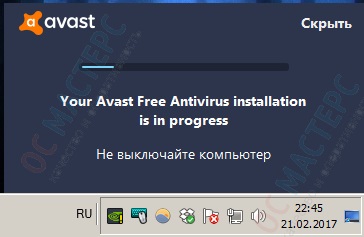
У системному лотку з'явиться значок утиліти
Зверніть увагу, що значок може бути захований - перетягніть його з затиснутою лівою кнопкою миші в видиму область системного лотка
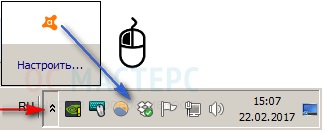
Дочекайтесь появи в головному вікні програми написи "Ви захищені"
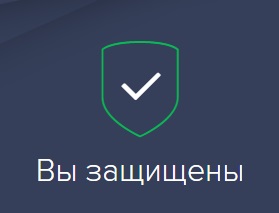
У лівому нижньому кутку головного вікна програми натисніть "Налаштування", потім в розділі "Загальні" клікніть пункт "Спливаючі повідомлення" і заповніть всі чотири поля "Тривалість" значенням 5 або менше - це час в секундах, яке спливаючі повідомлення про стан безпеки будуть перебувати на екрані
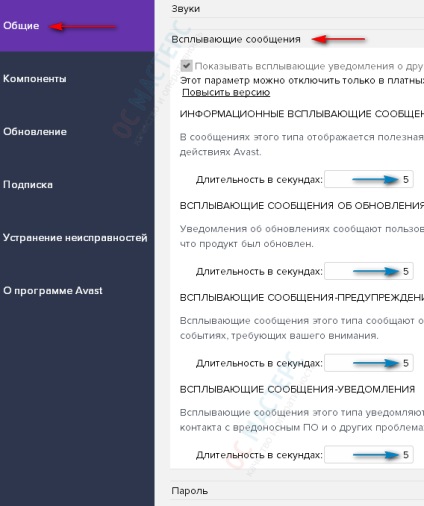
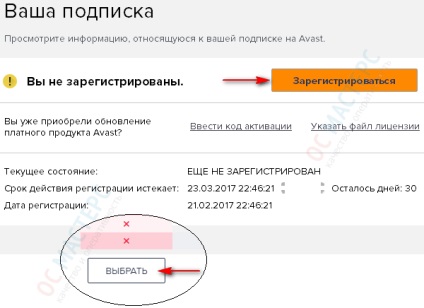
У наступному вікні натисніть "Ні, дякую"
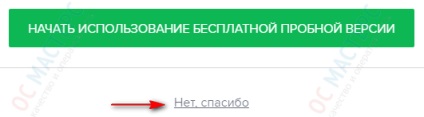
Перевірити вміст жорсткого диска і зовнішніх носіїв ви можете в розділі Захист - "Антивірус"
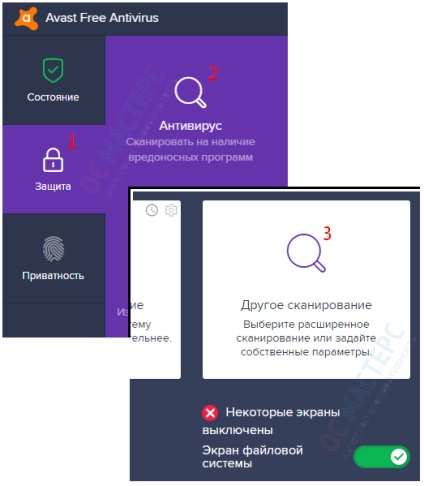
Установка антивіруса 360 Total Security
Для скачування файлу натисніть кнопку "Завантажити безкоштовно" на офіційному сайті програми - для переходу клікніть по ілюстрації нижче
Після закінчення завантаження запустіть файл-інсталятор і натисніть кнопку "Установка"
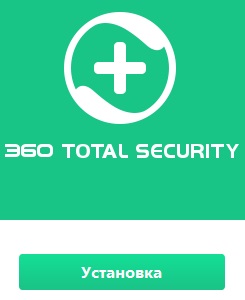
Дочекайтеся закінчення процесу
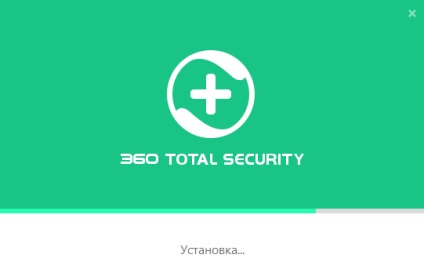
Вікно "Миттєва установка 360" закрийте - натисніть хрестик в кутку

У системному лотку після закінчення установки з'явиться значок програми
Значок може бути в прихованій частині системного лотка - перетягніть його в видиму рядок з затиснутою лівою клавішею миші
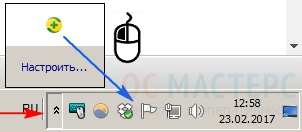
Проводити сканування вмісту жорсткого диска і зовнішніх носіїв можна в розділі Антивірус - просто натисніть відповідну кнопку
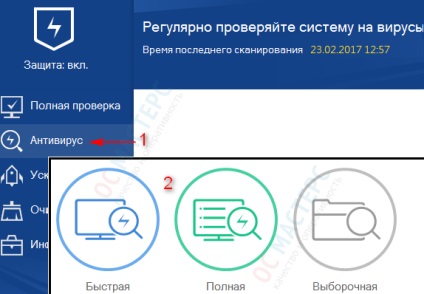
Якщо ви користуєтеся браузером Chrome, то при його запуску з'явиться пропозиція включити захисне розширення з веб-загроз - натисніть кнопку "Включити розширення"
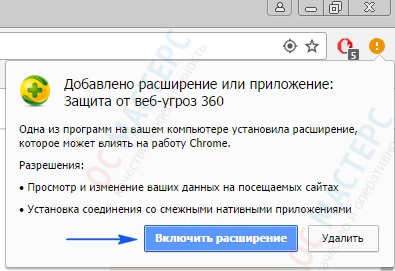
Значок браузерного доповнення в звичайному стані - зеленого кольору. Він знаходиться в правому верхньому куті браузера і сигналізує, якщо є загроза з мережі
Захисник Windows це версія попереднього антивірусного рішення Microsoft - Security Essentials, адаптована під Windows 10
Якщо значка Захисника немає в системному лотку, то ви можете запустити перевірку і уточнити стан антивірусної безпеки комп'ютера, запустивши програму вручну. Для це натисніть кнопку Пуск і наберіть слово "Захисник", після чого клікніть по знайденого додатком
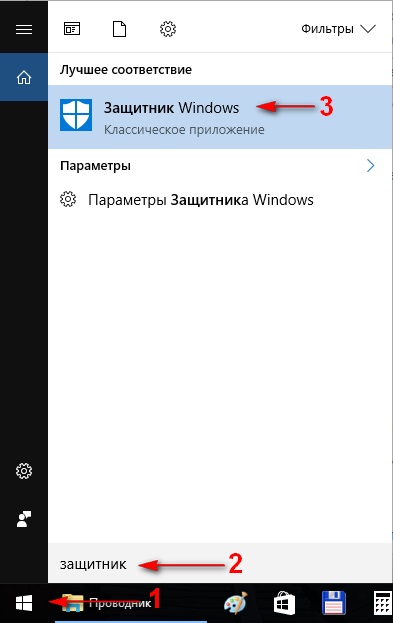
Головне вікно Захисника Windows і утиліти Security Essentials схожі, за винятком розташування кнопки Параметри. Перевірити вміст жорсткого диска і зовнішніх носіїв ви можете у вкладці Додому
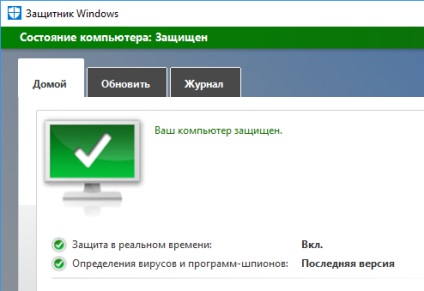
Виберіть тип сканування і натисніть кнопку "Перевірити зараз"
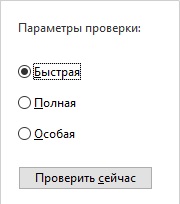
З питань, пов'язаних з антивірусної безпекою ви можете зателефонувати за номером 8 (495) -782-65-87