Вітаю, друзі! У цьому уроці я покроково покажу вам як встановити локальний сервер Денвер (Denwer) на комп'ютер.
Після натискання вибираємо версію php, за замовчуванням пропонують для скачки PHP 5.3:
Ми залишаємо все як є і натискаємо «скачати».
Після цього ми переходимо на сторінку де необхідно вказати ім'я, прізвище і обов'язково робочий email і натискаємо на кнопку «Отримати посилання на скачування».
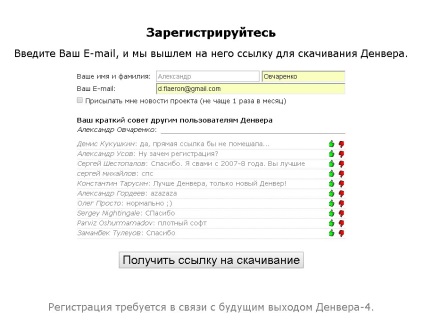
Після натискання на кнопку нас перекидає на сторінку з попередженням про те, що нам необхідно перевірити пошту. Заходимо на поштову скриньку і відкриваємо лист яке прийшло:
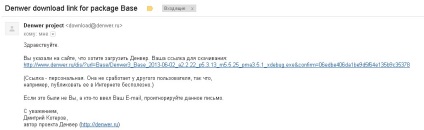
Переходимо по посиланню для скачування і викачуємо установник Денвера. Після того як файл установника викачаний запускаємо його. У повідомленні, що з'явилося з питанням «Ви дійсно хочете встановити базовий пакет?» Натискаємо «Так»:

Після натискання «Так» відкривається браузер з сторінкою вітання Денвера. Для продовження установки цю сторінку необхідно закрити.

Після закриття сторінки браузера переходимо в установник, і натискаємо кнопку «Enter».

Після цього переходимо на наступний крок, на якому нам необхідно вказати ім'я директорії або флеш-накопичувача для установки Денвера. За замовчуванням установку пропонує провести на диск С. Якщо ви не хочете змінювати ім'я директорії натискаємо «Enter».
Після натискання з'являється питання про те, чи хочемо ми встановити програму в зазначену директорію. Необхідно ввести «y» (анг. Алфавіту і без лапок) і натиснути «Enter».

Вибір директорії для установки Денвер
Після цього установник повідомляє про те що буде створений окремий віртуальний диск. Натискаємо «Enter».
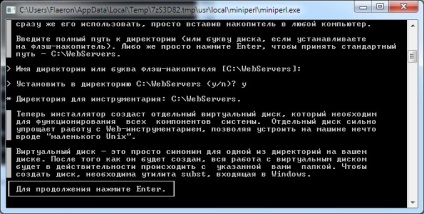
Повідомлення про створення окремого віртуального диска
Після натискання «Enter» установник просить ввести букву для віртуального диска, якщо у вас немає диска Z тоді натискаємо «Enter». Якщо такий диск у вас вже існує до вводимо іншу букву і натискаємо «Enter», після чого установник повідомить про створення віртуального диска. Натискаємо «Enter».

Повідомлення про створення віртуального диска Z
Після того як скопійовано файли необхідно вказати 1 з 2 конфігурацій запуску Денвера. У цьому прикладі я рекомендую вибрати 1 варіант, при якому віртуальний диск буде створюватися кожен раз при завантаженні операційної системи. Вводимо цифру 1 і натискаємо «Enter». Після цього установник запитає чи потрібні нам ярлики на робочому столі. Вводимо «y» (yes, для створення ярликів) і натискаємо «Enter».

Вибір конфігурації запуску Денвер і підтвердження про створення ярликів на робочому столі
Денвер успішно встановлено! Відкривається вікно браузера з рекомендаціями.
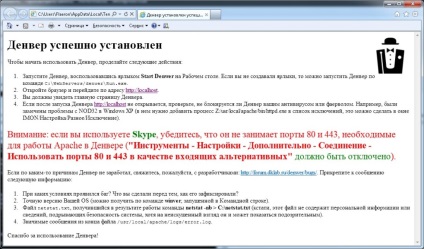
Денвер успішно встановлено!
На робочому столі з'явилися ярлики для перезавантаження, запуску і зупинки локального сервера Денвер:
Ярлики для перезавантаження, запуску і зупинки локального сервера Денвер
Проголосуйте за урок
ось Ви смішні =))
а до чого тоді ставив? раз не зрозуміло навіщо. =))
Денвер - це локальний віддалений сервер, і якщо говорити простою мовою потрібен він Вебразработчик, щоб виробляти необхідні операції з налагодження сайту прямо на локальній машині (у себе на комп'ютері), бачити відразу кінцевий результат і вже потім «заливати» цей результат на хостинг і потім розміщувати в інеті!