OpenMediaVault - це нове покоління мережних пристроїв зберігання (мережевого сховища), рішення на основі Debian Linux.
Він включає в себе пУстановка openmediavault версії 2.1 + MYSQL + Owncloud.рограммний RAID (0,1,5,6), SMART / повідомлення по електронній пошті, SSH, (S) FTP, CIFS (Samba), NFS, DAAP медіа-сервер , RSYNC, ISCSI, BitTorrent клієнт, MySql, RoundCube, Rsnapshot (і ще багато програм для резервного копіювання) і багато іншого.
Для установки нам знадобиться iso образ, який можна взяти на офіційному сайті проекту: www.openmediavault.org. Поточна доступна версія 2.1. Ця версія заснована на дистрибутиві Debian Wheezy.
Вставляємо диск у привід і завантажившись від нього, побачимо наступне:
Вибираємо пункт меню встановити (Install). Після з'явиться типове для Debian меню вибору мови, місця розташування, розкладки клавіатури.
Для установки OpenMediaVault, виробляємо скачування і запис на оптичний диск або флешку iso образу з офіційного сайту www.openmediavault.org.
Після створення завантажувального диска, виробляємо з нього завантаження:
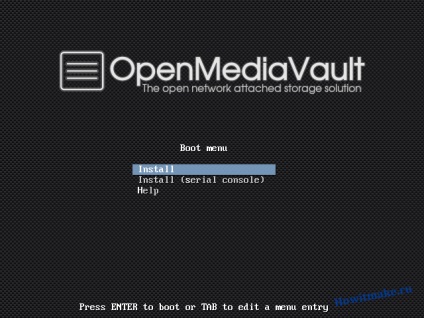
Вибираємо мову установки:
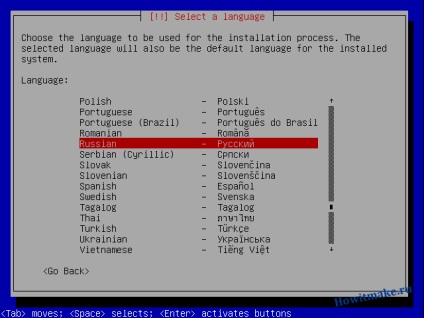
Вибираємо країну, в нашому випадку Росія:
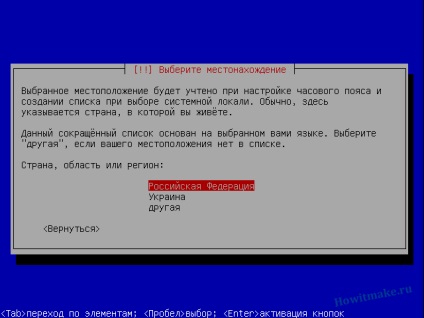
Вибираємо розкладку клавіатури. Вибираємо комбінацію клавіш перемикання розкладки клавіатури:
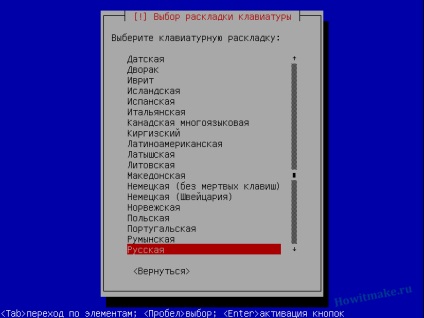
Вводимо будь-яке ім'я комп'ютера. Вказуємо ім'я домену мережі:
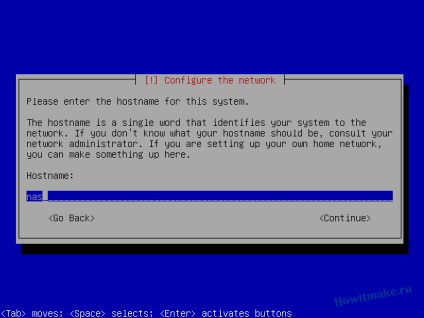
Вказуємо пароль суперкористувача root:

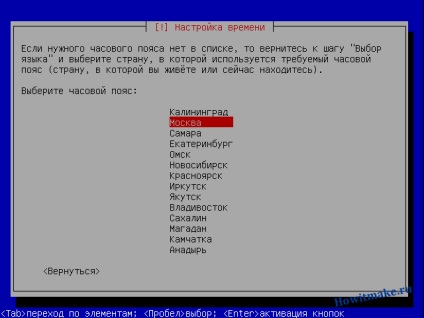
Вибираємо часовий пояс:
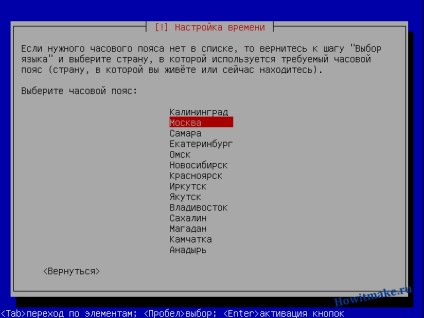
Вибираємо диск для установки на нього системи OpenMediaVault.
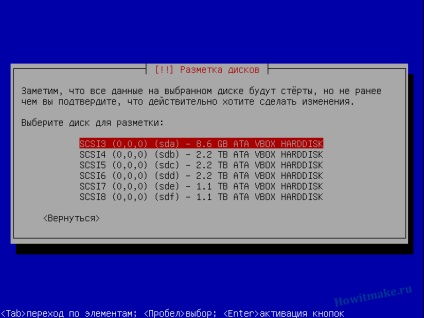
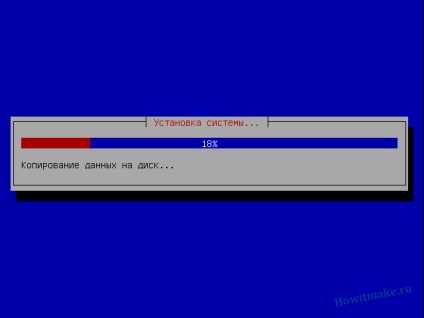
Вибираємо країну розташування дзеркала з необхідними пакетами установки:
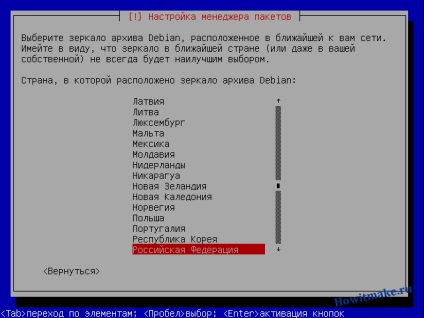
Вибираємо дзеркало архіву. Якщо в мережі не використовується HTTP-проксі, нічого не вказуємо:
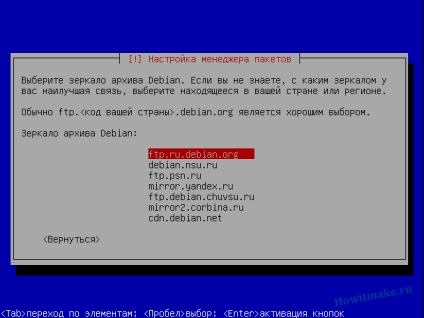
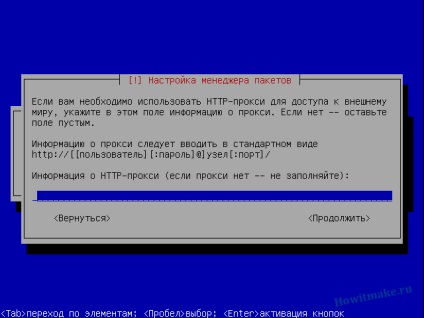
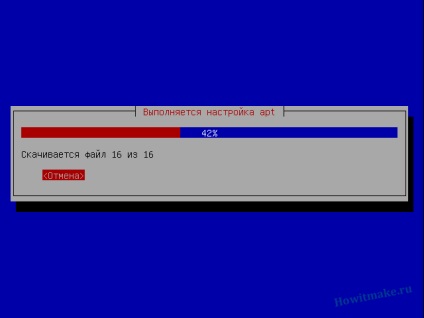
Завершення установки, після чого сервер перезавантажиться і запустить операційну систему:
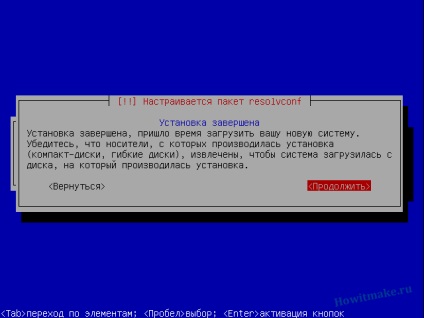
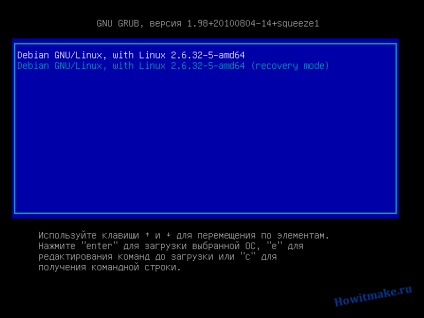
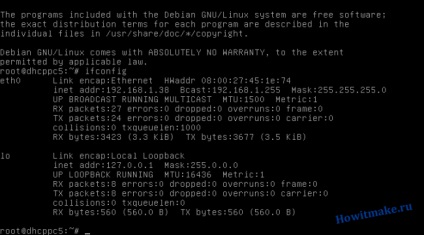
Далі зробимо установку нових оновлень OpenMediaVault:
Заходимо відразу в консоль (термінал) використовуючи логін і пароль root-а:
Робимо наступні операції.
Вводимо наступну команду для того, щоб вказати системі Debian звідки завантажувати пакунки NAS Openmediavault:
Далі викачуємо ключ для перевірки справжності завантажених файлів і додаємо його в список довірених ключів. Для цього, послідовно вводимо команди:
Після додавання ключа оновлюємо список доступних системі Debian пакетів командою:
Про всяк випадок додамо користувача root в групу users.
Перевірите що у вас написано в файлі hosts і найголовніше файлі resolv (DNS). Робимо це в консолі (термінал) використовуючи логін і пароль root-а:
У мене DNS сервер 192.168.0.4 і запис виглядає так:
Під час установки в комп'ютері був тільки один жорсткі диск. Потім я підключив ще два однакових диска і зараз покажу вам як їх додати в OpenMediaVault, як можна організувати програмний RAID, як створити файлову систему та ін.
Для початку йдемо в розділ Physical Disks і переконуємося, що у нас кількість дисків точно більше одного.
Якщо у вас всього два диска, то тут без варіантів на другому (вільному) диску створюється файлова система і використовується за призначенням. Як створювати файлову систему покажемо трохи далі. Якщо у вас три диска як у мене (один під систему і два вільних) і ви піклуєтеся про збереження ваших даних, то можна зробити RAID-масив з вільних дисків. Не буду заглиблюватися в технічні деталі, скажу лише те, що технологія RAID дозволяє дублювати інформацію на декількох жорстких дисках. Тому, якщо один з дисків згорить - інформацію ви не втратите.
Отже, якщо у вас 2 вільних диска, то для організації надійного сховища використовується RAID 1 (Mirror). У цьому випадку один диск буде точною копією другого. Якщо у вас три вільних диска і більш, то краще робити RAID 5. У цьому випадку доступний вам обсяг буде дорівнює (N-1) * Ємність одного диска, де N - кількість дисків.
RAID створюється в розділі RAID Management. Натискаєте кнопочку Create і в новому вікні вказуєте по порядку ім'я RAID-масиву, рівень (я вказав Mirror) і галками відзначаєте вільні жорсткі диски. Тиснемо ОК. У списку з'явиться наш створений масив.
Тут вказано його назву, стан, рівень RAID, ємність, з яких жорстких дисків він складається. Відразу після створення масиву буде проведена синхронізація жорстких дисків між собою, що може зайняти кілька хвилин. Статус синхрон в колонці State ось так:
Наступний етап створення файлової системи. У цьому процесі немає ніякої різниці, створювати файлову систему для RAID або для окремого диска, якщо у вас RAID відсутня. Йдемо в розділ Filesystems, там тиснемо кнопку Create. У новому вікні вибираємо носій інформації (RAID або ваш жорсткий диск), вказуємо мітку і файлову систему (можна залишити за замовчуванням EXT4). Тиснемо ОК. Нас попередять, що при створенні файлової системи всі дані будуть стерті. Погоджуємося, натискаючи кнопку Yes на попередженні.
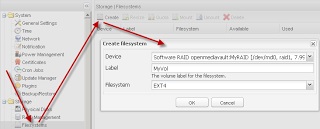
У списку файлових систем з'явиться наш розділ:
Треба клікнути по ньому мишкою і натиснути копку Mount вгорі, щоб «включити в роботу» цей розділ. При цьому в стовпці Available ви побачите ємність цього розділу, а в стовпці Used як використовується це ємність. На цьому всі премудрості закінчуються.
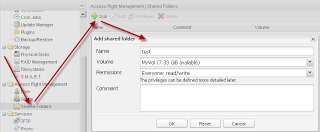
Після цього можна відразу перейти до розділу зі створення Windows-куля, а для цікавляться ми зробимо невеликий відступ щодо розмежування прав.
Спочатку потрібно зрозуміти два важливих моменти: доступ до мережевих ресурсів може бути анонімним (тобто без введення логіна і пароля), а може бути персональним (коли кожен користувач при вході вказує свій логін і пароль). Щоб відредагувати права потрібно вибирати мишею створений ресурс і клікнути на кнопку Privilegies вгорі. З'явиться вікно зі списком всіх користувачів і груп, де можна виставити потрібні дозволи як треба:
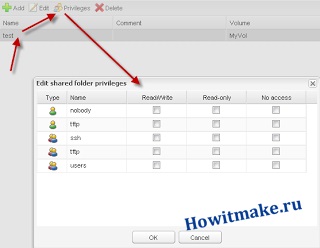
Окремі користувачі позначені зеленими чоловічками, групи - синіми. Користувач nobody виконує роль анонімного користувача, тобто якщо вам потрібно зробити специфічні права для всіх хто входить без логіна і пароля - редагуйте дозволу для nobody. Розшифруємо стовпчики: Read / Write - читання / запис, Read-only - тільки читання, No access - доступ заборонений. Користувачі і групи заздалегідь можна створити в розділах User і Group.
Давайте детально розглянемо кожен розділ. Спочатку йдемо в User і для створення нового користувача натискаємо кнопку Add. У новому вікні потрібно ввести хоча б логін користувача і пароль два рази. Я ще додав цього користувача в групу Users.
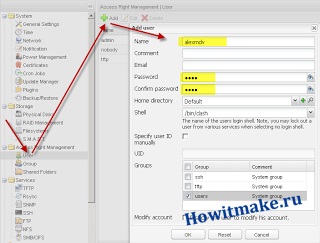
У розділі Group створюються групи. Потрібні вони тільки для того, щоб було зручніше призначати однакові права для кількох користувачів відразу.
Windows кулі (мережеві папки).
Тепер давайте створимо Windows-кулі на основі ресурсу test, який ми тільки що створили. Для цього йдемо в розділ SMB / CIFS. Тут як мінімум потрібно виставити галку Enable, вказати ім'я робочої групи і натиснути кнопку ОК.
Потім перейдіть в закладку Shares, натиснемо кнопку Add і в новому вікні введемо як мінімум назву кулі, ресурс, можна поставити галку Public, яка дозволить анонімний доступ до кулі (без введення логіна і пароля) і натиснемо кнопку ОК.
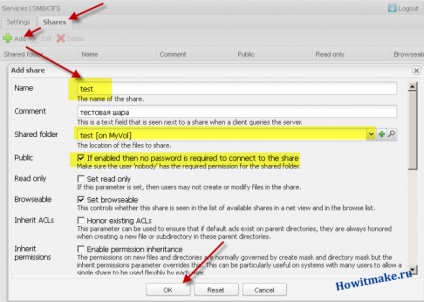
Потім перейдіть в закладку Shares, натиснемо кнопку Add і в новому вікні введемо як мінімум назву кулі, ресурс, можна поставити галку Public, яка дозволить анонімний доступ до кулі (без введення логіна і пароля) і натиснемо кнопку ОК.
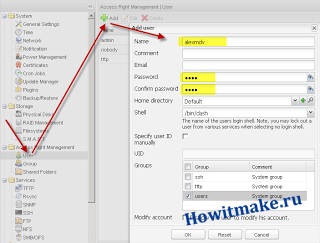
Тепер залишається тільки перевірити цю справу:
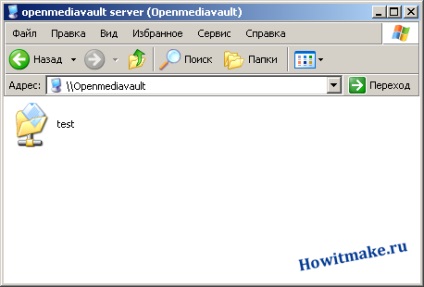
Установка додаткових плагін.
Ця найцікавіша частина, так як дізнатися як це зробити, осудності і що б плагіни працювали я довго не міг. Написавши на «імпортом» форумі я нарешті отримав відповідь. Так як це зробити встановити додаткові плагіни які перетворюють ваш пристрій - універсальний сервер.
Потрібно встановити наступний плагін.
Установка плагіна MYSQL.
Встановлюємо сам плагін, потім налаштовуємо його:
1. Включимо вже у вкладці «Сервіси». Не забуваємо що потрібно вказати папку де будуть зберігається бази даних.
2. Треба змінити пароль у бази даних (root). Як це зробити:
1) Єднаймося з сервером по протоколу ssh або якщо ви не включили Сервіс ssh безпосередньо підключіться.
2) Зупиняємо MySQL:
# /etc/init.d/mysql stop
3) Запускаємо MySQL з особливими параметрами:
# / Usr / bin / mysqld_safe --skip-grant-tables --user = root
4) Запускаємо клієнта MySQL:
# Mysql -u root
5) Виконуємо запит SQL:
UPDATE mysql.user SET Password = PASSWORD ( 'newpassword') WHERE User = 'root' AND Host = 'localhost';
де newpassword - новий пароль
6) Застосовуємо зміни:
FLUSH PRIVILEGES;
7) Виходимо з клієнта MySQL:
exit
8) Перезапускаємо MySQL сервер:
# /etc/init.d/mysql restart
Тепер ми можемо поставити і інші плагіни, що вимагають по залежностям MySQL. наприклад RoundCube
nohatssir commented:
You need to install mywebsql. You can use this repo to build the package.
Але так як я знаю кращі рішення. Це установка плагіна - OMV-Extras-org-Plugin.
Для ownCloud створюємо SSL сертифікат:
Вводимо опис сертифіката:
Включаємо і виробляємо налаштування плагіна ownCloud:
Додаємо користувача для доступу до ownCloud:
Вводимо ім'я та пароль нового користувача:
Так само в ОС Windows можна підключити наш ownCloud як мережевий диск за технологією WebDAV:
Стандартними засобами підключити диск з протоколу WebDAV (від ownCloud) мені не вдалося в OS Windows 7-8-10, використовуйте програму NetDrive.
www.netdrive.net
Установці плагіна, - є один нюанс. Треба поправити файлі config.php.
Єднаймося з сервером по протоколу ssh або якщо ви не включи Сервіс ssh безпосередньо підключіться.
Додати ось ці рядки.
Замість зірочок ваші значення, і кожен раз коли ви будете додавати користувача для протоколу «samba», вам треба поправляти ці рядки.
Інакше отримаєте ось таку помилку:
You are accessing the server from an untrusted domain.
Please contact your administrator. If you are an administrator of this instance, configure the «trusted_domain» setting in config / config.php. An example configuration is provided in config / config.sample.php.
Крім веб- інтерфейсу OpenMediaVault підтримує ще управління з консолі. Основна команда для цього - omv-rpc. На жаль синтаксис не задокументовані (як і багато іншого - це Debian .... Дитинко). Що відомо:
Наприклад щоб переглянути список типових ресурсів:
Є ще й інші команди:
omv-mkconf- Створює конфіги для інших сервісів.
omv-pm-standby - Перекладає систему в сплячий режим (hibernate). Буде обережні! Після виходу сплячого режиму злітає кодування!
оmv-sysinfo - Звіт про системну інформації.
omv-firstaid - Ця команда дозволяє зробити базові настройки. Наприклад змінити пароль «admina», налаштувати мережу, при пошкодженні WebGui встановити, його і.т.д.
Конфігураційний файл дистрибутива OpenMediaVault знаходиться цим шляхом:
Як бачите, все досить просто.По правді кажучи, не дивлячись на те, що OpenMediaVault більш молода система і у неї є деякі недоліки, мені вона сподобалася більше ніж FreeNAS.