Всім привіт!
Сьогодні вирішив написати огляд про одну систему, що розвивається для організації мережевого сховища даних (NAS) - OpenMediaVault.
На відміну від FreeNAS, ця система побудована на Linux Debian 6. І це вже добре - теоретично OpenMediaVault більш гнучка. Все що вам потрібно для установки - завантажити інсталяційний iso-образ і записати його на компакт-диск. Є ще варіант установки з usb-брелока.
Завантажуємося з інсталяційного диска і бачимо ось це:
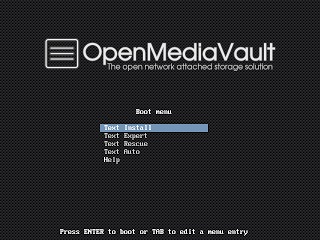
Особливо дивитися тут нема чого, просто натискаємо Enter і переходимо до установки. Процес установки розбитий на більш ніж 10 етапів (багато за сучасними мірками), де нас будуть питати то одне то інше - це недолік. А перевага полягає в тому, що на всі питання найчастіше можна відповісти просто натисканням Enter. Просчелкал так всі питання і через 5 хвилин вже готова система - клас! З цієї причини ми опишемо процес установки узагальнено і зупинимося тільки на найважливіших етапах.
Перше - вибір мови установки. Думаю ні в кого питань не виникне, що тут треба вибрати. Після цього установник сам визначить країну де ми знаходимося і розкладку клавіатури, нам потрібно буде тільки погодитися:
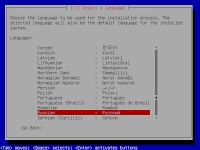


Друге - вказуємо пароль на суперадміна (root) двічі і вибираємо часовий пояс:

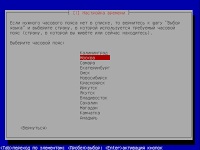




Комп зі встановленою системою перезавантажиться, після чого можна буде перейти до налаштування нашого мережевого сховища.
Налаштування дисків
Під час установки в комп'ютері був тільки один жорсткі диск. Потім я підключив ще два однакових диска і зараз покажу вам як їх додати в OpenMediaVault. як можна організувати програмний RAID, як створити файлову систему та ін.
Для початку йдемо в розділ Physical Disks і переконуємося, що у нас кількість дисків точно більше одного.
Якщо у вас всього два диска, то тут без варіантів на другому (вільному) диску створюється файлова система і використовується за призначенням. Як створювати файлову систему покажемо трохи далі. Якщо у вас три диска як у мене (один під систему і два вільних) і ви піклуєтеся про збереження ваших даних, то можна зробити RAID-масив з вільних дисків. Не буду заглиблюватися в технічні деталі, скажу лише те, що технологія RAID дозволяє дублювати інформацію на декількох жорстких дисках. Тому, якщо один з дисків згорить - інформацію ви не втратите.
Отже, якщо у вас 2 вільних диска, то для організації надійного сховища використовується RAID 1 (Mirror). У цьому випадку один диск буде точною копією другого. Якщо у вас три вільних диска і більш, то краще робити RAID 5. У цьому випадку доступний вам обсяг буде дорівнює (N-1) * Ємність одного диска. де N - кількість дисків.
RAID створюється в розділі RAID Management. Натискаєте кнопочку Create і в новому вікні вказуєте по порядку ім'я RAID-масиву, рівень (я вказав Mirror) і галками відзначаєте вільні жорсткі диски. Тиснемо ОК. У списку з'явиться наш створений масив
Тут вказано його назву, стан, рівень RAID, ємність, з яких жорстких дисків він складається. Відразу після створення масиву буде проведена синхронізація жорстких дисків між собою, що може зайняти кілька хвилин. Статус синхрон в колонці State ось так:
Наступний етап створення файлової системи. У цьому процесі немає ніякої різниці, створювати файлову систему для RAID або для окремого диска, якщо у вас RAID відсутня. Йдемо в розділ Filesystems. там тиснемо кнопку Create. У новому вікні вибираємо носій інформації (RAID або ваш жорсткий диск), вказуємо мітку і файлову систему (можна залишити за замовчуванням EXT4). Тиснемо ОК. Нас попередять, що при створенні файлової системи всі дані будуть стерті. Погоджуємося, натискаючи кнопку Yes на попередженні.
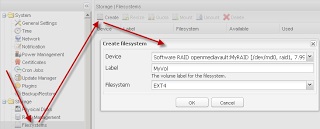
У списку файлових систем з'явиться наш розділ
Треба клікнути по ньому мишкою і натиснути копку Mount вгорі, щоб «включити в роботу» цей розділ. При цьому в стовпці Available ви побачите ємність цього розділу, а в стовпці Used як використовується це ємність. На цьому всі премудрості закінчуються.
створення ресурсів
розмежування прав
Спочатку потрібно зрозуміти два важливих моменти: доступ до мережевих ресурсів може бути анонімним (тобто без введення логіна і пароля), а може бути персональним (коли кожен користувач при вході вказує свій логін і пароль). Щоб відредагувати права потрібно вибирати мишею створений ресурс і клікнути на кнопку Privilegies вгорі. З'явиться вікно зі списком всіх користувачів і груп, де можна виставити потрібні дозволи як треба:
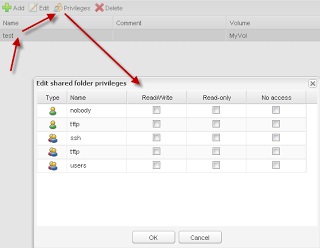
Окремі користувачі позначені зеленими чоловічками, групи - синіми. Користувач nobody виконує роль анонімного користувача, тобто якщо вам потрібно зробити специфічні права для всіх хто входить без логіна і пароля - редагуйте дозволу для nobody. Розшифруємо стовпчики: Read / Write - читання / запис, Read-only - тільки читання, No access - доступ заборонений. Користувачі і групи заздалегідь можна створити в розділах User і Group.
Давайте детально розглянемо кожен розділ. Спочатку йдемо в User і для створення нового користувача натискаємо кнопку Add. У новому вікні потрібно ввести хоча б логін користувача і пароль два рази. Я ще додав цього користувача в групу Users
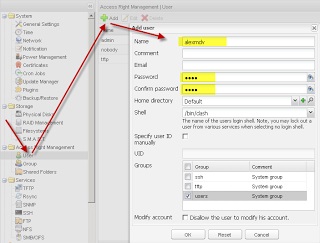
У розділі Group створюються групи. Потрібні вони тільки для того, щоб було зручніше призначати однакові права для кількох користувачів відразу.
Windows кулі (мережеві папки)
Тепер давайте створимо Windows-кулі на основі ресурсу test, який ми тільки що створили. Для цього йдемо в розділ SMB / CIFS. Тут як мінімум потрібно виставити галку Enable, вказати ім'я робочої групи і натиснути кнопку ОК.
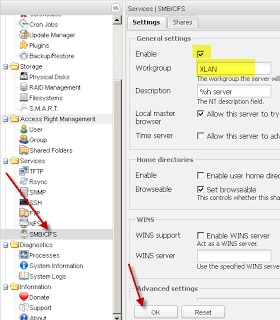
Потім перейдіть в закладку Shares. натиснемо кнопку Add і в новому вікні введемо як мінімум назву кулі, ресурс, можна поставити галку Public. яка дозволить анонімний доступ до кулі (без введення логіна і пароля) і натиснемо кнопку ОК.
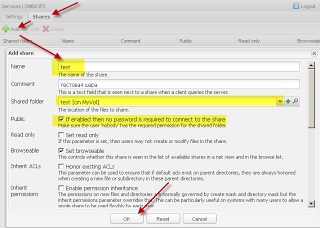
Тепер залишається тільки перевірити цю справу.
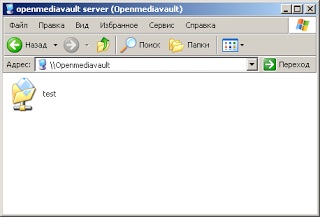
Як бачите, все досить просто.
По правді кажучи, не дивлячись на те, що OpenMediaVault більш молода система і у неї є деякі недоліки, мені вона сподобалася більше ніж FreeNAS.
У наступних оглядах ми розповімо про налаштування додаткових сервісів, таких як FTP, Apple net-a-talk, BitTorrent та ін.
Слідкуйте за новинами!
Оновлення OMV до версії 0.3
Налаштування FTP-сервера в OpenMediaVault
Встановлюємо плагіни, torrent-клієнт Transmission
Навігація по публікаціям
Скажіть будь ласка як через консоль отримати доступ до OMV? web-інтерфейсу недостатньо. пробував безпосередньо монітор підключати, пробував через putty - результат один і той же: на запит користувача пишу admin, а коли потрібно ввести пароль жоден символ не друкувати, зате справна «їсть» Enter, але, відповідно, мене сервер «посилає» куди подалі .
Потрібно заходити від імені root
саме root? під користувачем ivanov з правами sudo su не вийде?