У статті Теми WordPress і Будова сайту ми з вами розібрали, де брати теми для движка WordPress. Як ви зрозуміли, це завдання нескладне.
Давайте тепер розберемося ...
Це теж дуже просто.
Після того, як ви оберете тему, наведіть на неї курсор, з'явиться кнопка Встановити. тиснемо на неї. Чекаємо, коли ця кнопка перетвориться в кнопку Активувати і тиснемо на неї. Нас перекидає на вкладку Теми. де ми бачимо, що першою тепер стоїть нова тема.
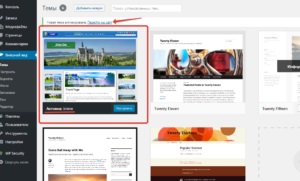
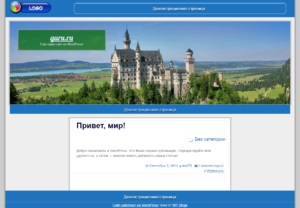
Якщо ви завантажили тему зі стороннього сайту, то установка можлива двома способами:
- Завантажити тему через адмін панель WordPress;
- Завантажити тему через файловий менеджер Хостингу.
Завантажуємо архів з темою на комп'ютер. Далі йдемо в адмін панель WordPress, у вкладку Теми і тиснемо на Додати нову. На сторінці, тиснемо на кнопку Завантажити тему. Далі тиснемо на Виберіть файл і йдемо в директорію (на комп'ютері), де у нас зберігається скачаний архів теми (у мене це тема Bootcake).
Двічі натискаємо на потрібний нам файл.
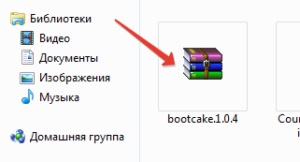
Нас знову перекидає в адмін панель, де ми бачимо, що потрібний нам файл обраний.
Тиснемо на кнопку Встановити і чекаємо. Відкривається сторінка, на якій написано, що тема успішно встановлена.
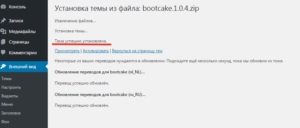
Далі ми можемо її відразу активувати, натиснувши на відповідну кнопку.
Наступний варіант завантаження ...
Якщо завантажити тему вищевказаним способом не вдається, то заходимо на наш космічний Хостинг і тиснемо на кнопку Файловий менеджер.
Відкривається сторінка, схожа на Тотал командер (якщо хто знайомий). Бачимо два однакових віконця зі списком з незрозумілих слів. У лівому віконці ми знаходимо слово domains і натискаємо в нього.
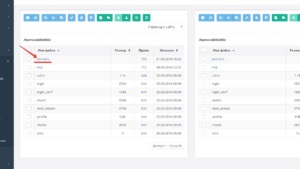
У списку шукаємо наше доменне ім'я (у мене guru.ru), це і є папка з нашим сайтом. Кількома в неї.
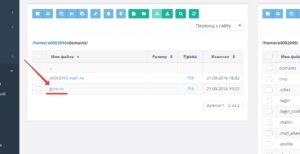
Далі за тим же принципом переходимо в наступній послідовності:
public_html -> wp-content -> themes
wp-content - це папка з нашим контентом;
themes - це папка з нашими темами.
Далі тиснемо на значок завантаження файлів і вибираємо потрібний нам файл (архів з темою wordpress). Кількома в нього двічі і спостерігаємо, як наша тема завантажується на хостинг. Далі у віконці з інформацією про те, що завантаження пройшла успішно, тиснемо на кнопку Ок.
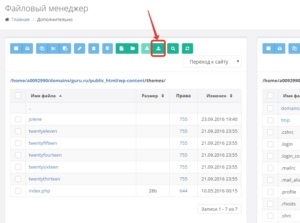
Тепер в списку з темами ми бачимо нашу завантажену тему. вона відрізняється за кольором від інших, тому що ще не розпакована. Давайте її розпакуємо.
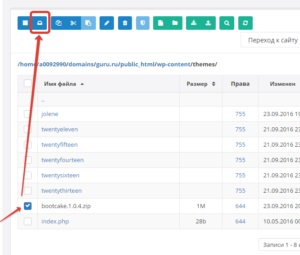
Для цього ставимо галочку в Галочка зліва від цієї теми і тиснемо на значок розпакування. Далі чекаємо, коли файли розпакуються (у верхньому правому куті бачимо зелений прямоугольнічек з таймером процесу). Після вилучення сторінка автоматично оновлюється і ми бачимо в списку тем нашу нову тему.
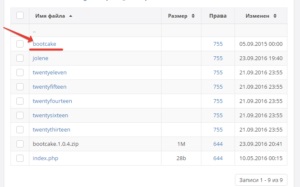
Архів з цією темою тепер можна видалити. Для цього ставимо галочку зліва від нього і тиснемо на значок із зображенням кошика і підтверджуємо видалення.
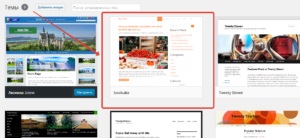
Ну ось ніби і все.
Хоча ні, ще один момент ...
Щоб не перевантажувати дисковий простір, яке виділив нам Хостинг, ми не будемо колекціонувати непотрібні теми. Так що все теми, які нам не цікаві ми видаляємо.
Робиться це двома способами:
- В адмін панелі WordPress (рекомендується);
- У файловому менеджері хостингу.
В принципі достатньо першого способу. Для цього наводимо курсор на непотрібну тему і нажмать на кнопку, що з'явилася Інформація про тему. У вікні, в нижньому правому куті шукаємо напис Видалити. тиснемо на неї і підтверджуємо видалення. Все, тема видалена.
Другий спосіб теж нескладний. Як у варіанті установки теми через хостинг заходимо в файловий менеджер і йдемо в папку з темами. Там ставимо галочку в Галочка навпроти непотрібної теми і тиснемо на значок видалення.
Перед видаленням тема повинна бути неактивна, тобто спочатку активуємо іншу тему, а вже потім видаляємо неактивну.
P.S .: В наступній статті ми будемо налаштовувати шаблон wordpress. Розберемо віджети і створення меню сайту.
Зробіть добру справу, поділіться цим записом з друзями.
Хочете отримати від мене секретний бонус?
(Лайф-хак з пошуку неочевидних місць проживання трафіку)
Тоді тисніть на кнопку нижче