Існує думка, що поставити Ubuntu може навіть далекий від комп'ютерів людина. Так, це дійсно так - весь процес фактично зводиться до багаторазового натискання кнопки «Продовжити». Однак, щоб відразу ж торкнутися кількох дуже важливих особливостей Ubuntu, в цій статті буде описаний не найпростіший спосіб установки. Не лякайтеся, нічого складного насправді не буде! Навпаки, буде пояснено, як легко і правильно конфігурувати місце для Ubuntu на вашому комп'ютері для виконання інсталяції максимально ефективно. До речі, перед тим як почати щось робити, рекомендується прочитати цю статтю до кінця, щоб по ходу не виникало деяких питань.
Про всяк випадок згадайте, що під час установки Ubuntu бажано мати робоче підключення до Інтернету. Як його налаштувати і навіщо воно потрібне, описано в попередній статті.
Отже, на робочому столі в запущеній з LiveCD Ubuntu є цілком недвозначний значок, званий «Встановити Ubuntu 14.04 LTS» (придивіться - на панелі запуску є такий же). Натисніть значок на робочому столі два рази лівою кнопкою миші, щоб запустити програму інсталяції Ubuntu (або натисніть кнопку на панелі запуску):
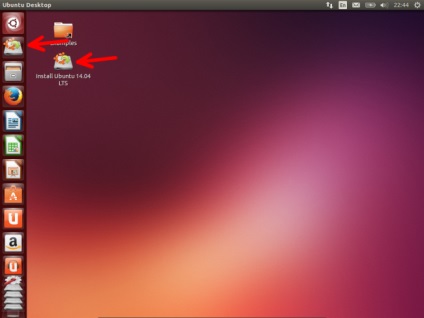
Спочатку у вас попросять вибрати основну мову майбутньої системи, крім того, при бажанні можна прочитати примітки до випуску:
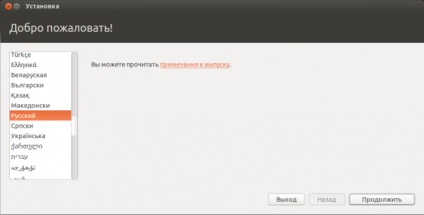
Система нагадає, що необхідно мати принаймні 5,9 GB вільного місця, комп'ютер повинен бути підключений до джерела електроживлення (як ви розумієте, це стосується ноутбуків) і бажано підключення до Інтернету. У самому низу вікна є ще дві опції: завантажити оновлення та встановити додаткове програмне забезпечення. Якщо вибрати першу опцію, то система завантажить всі необхідні оновлення в процесі установки. При повільному Інтернеті це може істотно уповільнити процес установки. Друга опція встановить власницьке програмне забезпечення, необхідне для відтворення деяких форматів мультимедіа і деякі драйвери. Справа в тому, що через недосконалість законодавства деяких країн, установка цього програмного забезпечення вимагає підтвердження ліцензії кінцевим користувачем. У будь-якому випадку вибір за вами. Навіть якщо ви і пропустіть таку установку на цьому етапі, далі буде розказано, як встановити це все на вже встановленій системі:
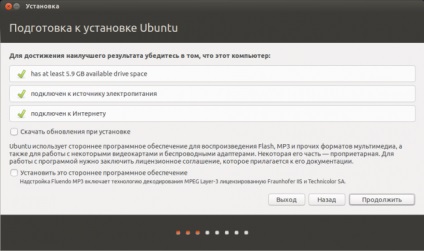
А ось тепер найцікавіше. Настав час вказати Ubuntu місце для установки. Інсталятор покаже графічне представлення вашого вінчестера і запропонує три варіанти подальших дій:
Установка поруч з Windows;
Повне видалення даних з диска і установка Ubuntu єдиною системою;
Отже, перші два пункти дозволяють Ubuntu автоматично розмітити диск для установки. При цьому, в разі вибору першого, програма установки відріже необхідне місце від останнього розділу на жорсткому диску і поставить на нього систему, а при виборі другого - просто знищить весь вміст жорсткого диска і заново переразметіт його під Ubuntu. Якщо ви заздалегідь не розмітили диск для вашої Ubuntu. то можете вибрати один з перших двох варіантів, а, якщо ви зробили ручну розмітку, то тепер вам потрібен третій варіант.
Майте на увазі: другий варіант дійсно видаляє всі дані на диску. На відміну від Windows, для Ubuntu диском є фізичний диск з усіма розділами. Тобто, дані будуть видалені з усіх розділів вашого жорсткого диска.
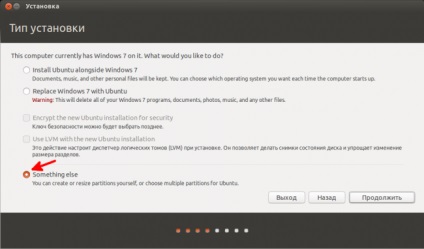
Не лякайтеся, якщо замість цього вікна ви побачите повідомлення про те, що один з дисків примонтовано, і пропозиція системи отмонтировать його. Це повідомлення означає тільки те, що ви, користуючись LiveCD, зайшли на один з жорстких дисків комп'ютера. Просто погодьтеся із запропонованим, натиснувши на кнопку «Так», і установка продовжиться. Однак під час установки системи працювати з даними на комп'ютері у вас вже не вийде.
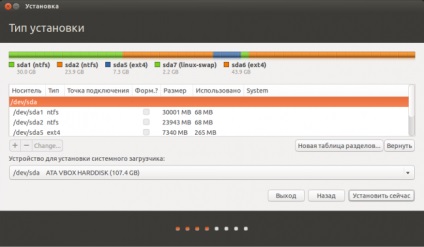
Відразу шукайте в списку створені вами раніше розділи для Ubuntu і згадуйте, що таке sda і інші назви дисків. В принципі, програма установки підтримує деякі операції зміни розмітки, доступні в GParted, але не всі. Саме тому у вас вже все розмічено заздалегідь і тепер залишилося тільки вказати, який диск для чого використовувати.
І ось тепер вам стане в нагоді інформація зі статті про файлову систему. тому, якщо ви її не прочитають або вже не пам'ятаєте про що вона, то поверніться, будь ласка, трохи назад і освіжіть свої знання. Як вже було сказано, точки монтування розділів призначаються при установці. Так ось, оскільки жорсткий диск у вас вже підготовлений, то все, що вам залишилося, це як раз і вказати ці самі точки монтування.
Давайте почнемо з системного диска. Напевно, ви ще не забули, що в прикладі про розмітку вінчестера ви призначали йому sda5. Клацніть два рази лівою кнопкою миші на рядку з потрібним розділом, щоб викликати вікно редагування його властивостей (або виділіть розділ мишкою і натисніть на кнопку «Change ...»). У прикладі (для sda5) воно виглядає так:
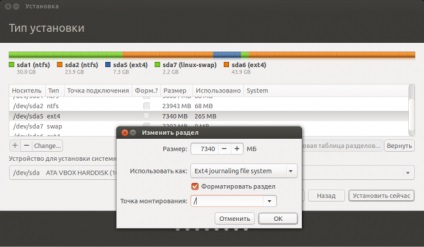
Припустимо, потрібно зробити sda5 системним розділом, тому в поле «Точка монтування» потрібно вказати «/». Пам'ятайте, що «/» - це корінь файлової системи Linux? Крім того, в поле «Використовувати як» встановіть «журнальованою файлову систему Ext4», оскільки саме вона найкраще підходить для кореня 1). Ну і нарешті, про всяк випадок, поставте галочку в поле «Форматувати розділ» для впевненості в тому, що система покладена на повністю чисте місце. Розмір розділу, природно, чіпати не треба.
Далі переходите до розділу для призначених для користувача налаштувань. У прикладі це sda6. Тут все те ж саме, тільки точку монтування треба вказати / home.
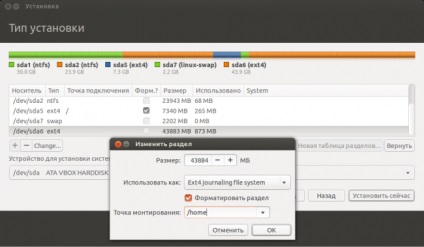
Надалі, якщо ви вирішите заново систему, то зможете знову примонтировать цей розділ як / home. зберігши тим самим всі налаштування і свої дані. Форматувати його при цьому вже, звичайно ж, не знадобиться.
А ось далі починаються хитрощі. По-перше, зі свопом нічого робити не потрібно, він автоматично визначиться і підключиться. А по-друге, що залишився розділах необхідно вказати точки монтування абикуди в підкаталоги директорії / media 2). наприклад:
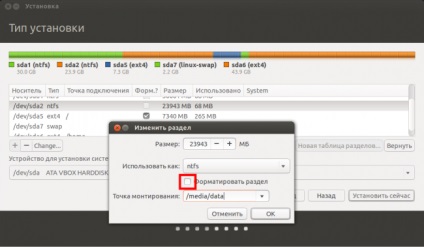
Головне, для розділів Windows не забудьте вказати файлову систему ntfs (або fat32. Якщо ви до сих пір її використовуєте) і що вам не треба ставити галочку в поле форматування, якщо ви, звичайно, не хочете знищити всі дані на вибраному диску. І не переплутайте - точка монтування повинна бути не / media. а будь-який з його підкаталогів, наприклад, / media / data.
В результаті вам потрібно вказати точки монтування для всіх дисків, окрім свопу 3). Для самого першого диска, на якому встановлена Windows, вказувати точку монтування зовсім не обов'язково, оскільки там знаходиться тільки система, і необхідності звертатися до нього з Ubuntu, швидше за все, не буде. У будь-якому випадку, якщо така необхідність і виникне, то це можна зробити в процесі роботи. Ось що виходить:
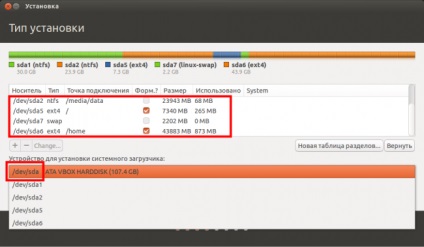
У цьому ж вікні можна налаштувати, куди встановлювати системний завантажувач. Параметри завантажувача, в переважній більшості випадків, чіпати не варто. Просто майте на увазі на майбутнє, що програма установки Ubuntu дозволяє налаштовувати завантажувач системи, це може стати в нагоді в складних конфігураціях, наприклад, коли на комп'ютері стоїть кілька Linux-систем.
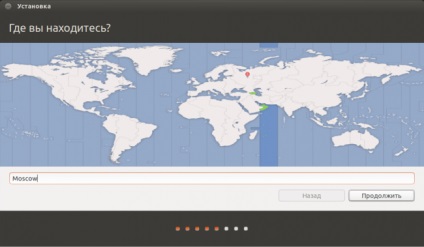
Потім установник запропонує вибрати розкладку клавіатури. Здається, тут все зрозуміло:
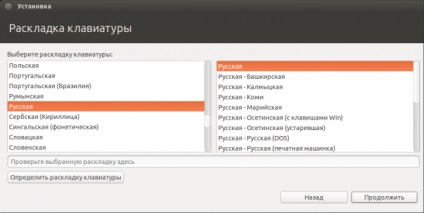
У наступному вікні необхідно ввести ім'я першого користувача для вашої Ubuntu. Зазначений вами користувач буде адміністратором з повним доступом до управління системою. Уже після установки з його допомогою можна додавати звичайних непривілейованих користувачів. Однак, відразу зверніть увагу на те, що використання облікового запису адміністратора не несе ніяких загроз для безпеки, тому створювати додаткових користувачів треба тільки тоді, коли вашим комп'ютером користується хтось ще.
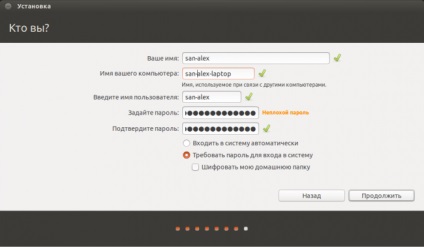
А поки вам треба вказати спочатку своє ім'я в системі, потім свій логін і пароль. Логін бажано вводити маленькими латинськими буквами, а ім'я може бути будь-який. Ім'я комп'ютера можете залишити без змін, а ось перемикач внизу напевно вас зацікавить. Тут можна вказати, чи буде ваша система запитувати пароль при вході чи ні, а також шифрувати ваші призначені для користувача дані, зробивши їх таким чином недоступними ззовні системи. Природно, при цьому завжди потрібно буде вводити пароль при вході 5). З міркувань безпеки рекомендується вибрати другий варіант, а шифрувати чи ні свою домашню папку - вирішуйте самі.
Скасувати процес установки після його запуску неможливо, майте це на увазі, так, про всяк випадок.
З'явиться слайд-шоу, яке показує цікаву і корисну інформацію про можливості системи, а також хід установки:
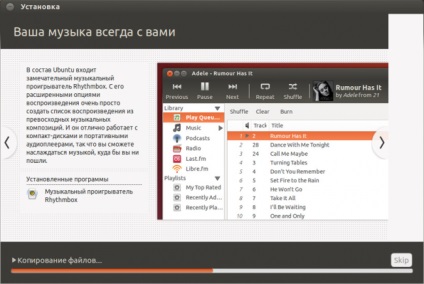
Поки система встановлюється, можна попити чаю або ж пограти в Сапера (спробуйте знайти його самі) 6). Після успішної установки ви побачите вікно з пропозицією перезавантажитися:
Вітаємо, ви впоралися з установкою! Залишилося тільки перезавантажити комп'ютер, не забувши при цьому назад переналаштувати BIOS на завантаження з жорсткого диска, і ви потрапите в вашу власну свіжовстановленому Ubuntu 7).
Ну як, хвилюєтеся? Не переживайте - про різні незнайомих речах буде розказано в наступній статті про перше завантаження вашої нової системи:
1) Якщо ви розумієте, що робите, то можете вибрати іншу файлову систему. Головне, не намагайтеся встановити Ubuntu на файлові системи Windows fat або ntfs. тому що вони не володіють достатнім для Linux функціоналом і можуть бути використані тільки в якості файлового сховища.
2) Насправді ця необхідність дуже відносна. Але якщо ви не знаєте про інші можливі варіанти вказівки точок монтування для додаткових розділів, то просто завжди монтують їх в / media.
3) Невеличке уточнення для дисків з GPT-розміткою. Якщо пам'ятаєте, в одному з приміток до стандартної розмітки дисків повідомлялося, що в цьому випадку на диску може існувати невеликий службовий розділ розміром 100-200 MB. Пошукайте його на початку вінчестера і призначте йому точку монтування / boot / efi і файлову систему fat32. Форматувати його не можна, так як на ньому вже є присутнім інформація, необхідна для нормального завантаження Windows.
4) Звичайно, root є, просто він дуже добре захований і відшукувати його не варто.
5) Практична користь від шифрування полягає в тому, що якщо раптом ваш комп'ютер або жорсткий диск потрапить до чужих рук, то без пароля ніхто не зможе отримати доступ до вмісту призначеного для користувача розділу. Оскільки комп'ютери і жорсткі диски мають тенденцію залишатися на своїх місцях, то і використовувати шифрування найчастіше не має сенсу, бо негативним його аспектом є невелике, але все ж уповільнення роботи системи. До того ж, якщо ви забудете пароль, то відновити зашифровані дані буде неможливо.
6) Верхня кнопка з логотипом Ubuntu на панелі запуску, наберіть «mine» (без лапок) в рядку пошуку.
Сервери на Ubuntu