У цій частині ми продовжимо розмову про роль сервера Windows Deployment Services (Windows DS) і розглянемо, як створювати і використовувати образи захоплення (Capture Images).
У попередній частині цієї серії ми розглянули образи виявлення, що представляють собою образи завантаження, які можна використовувати для установки Windows Vista на системи без підтримки PXE або для надання користувачам вибору сервера Windows DS для своєї установки. Ще одним типом образів, який можна створити в Windows DS, є образ Capture Image. Його можна використовувати для створення знімків інсталяційного образу з попередньо налаштованою установки Windows Vista з тим, щоб потім дублювати цю установку на кілька цільових машин.
Згадайте з 13 частини цієї серії про те, що виконання основної установки Windows Vista на базі образу за допомогою Windows Automated Installation Kit (Windows AIK) включає наступні сім кроків:
Установка еталонного комп'ютера.
Налаштування еталонного комп'ютера.
Підготовка Sysprep еталонного комп'ютера.
Завантаження еталонного комп'ютера за допомогою Windows PE.
Знімок основного способу з еталонного комп'ютера.
Установка базового образу на цільові комп'ютери.
При використанні рішення установки на базі сервера за допомогою Windows DS кількість цих кроків зменшується до наступного:
Установка еталонного комп'ютера.
Налаштування еталонного комп'ютера.
Sysprep підготовка еталонного комп'ютера.
Створення завантажувального образу capture boot image і його додавання в сховище сервера Windows DS.
Завантаження еталонного комп'ютера і вибір способу захоплення з меню завантаження, проходження по сторінках майстра образу захоплення Capture Image Wizard для створення знімка образу еталонного комп'ютера, вивантаження образу на сервер Windows DS, і додавання способу як установчого.
Використання Windows DS для установки копії образу еталонного комп'ютера на цільові машини.
Давайте подивимося, як все це працює. Зверніть увагу на те, що перші три кроки в цих процесах однакові, і тому ми не будемо повторювати їх.
Створення і використання образу захоплення
Створення образу захоплення навіть простіше, ніж створення завантажувального образу. Починаємо з вибору папки та завантажувальні образи (Boot Images) на сервері Windows DS. Потім тиснемо правою клавішею на стандартному образі завантаження і вибираємо опцію Створити завантажувальний образ захоплення (Create Capture Boot Image) з контекстного меню, як показано на малюнку 1 нижче. Зверніть увагу, що на цьому малюнку відображені два сервера Windows DS під назвами SEA-WDS і SEA-WDS2. У цьому прикладі ми будемо працювати тільки з сервером SEA-WDS2, і щоб не дозволити нашому еталонному комп'ютера з підготовкою sysprep підключитися до сервера SEA-WDS під час завантаження, ми зупинили службу Windows DS на сервері SEA-WDS. Для цього потрібно натиснути правою кнопкою на SEA-WDS.contoso.com в дереві консолі і вибрати Усі завдання (All Tasks) | Зупинити (Stop). Також зверніть увагу, що в папці образів завантаження на сервері SEA-WDS2 в даний момент є три завантажувальних образу:
Microsoft Windows Longhorn Setup (x86) 'Це стандартний завантажувальний образ (boot.wim)
Microsoft Windows Longhorn Setup (x86) 'WDS' Це образ виявлення, який підключає завантажуються клієнтів до сервера SEA-WDS
Microsoft Windows Longhorn Setup (x86) 'WDS2' Це образ виявлення, який підключає завантажуються клієнтів до сервера SEA-WDS2
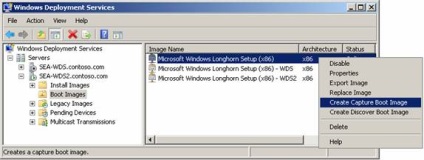
Малюнок 1: Створення завантажувального образу захоплення
Вибір опції «Створити завантажувальний образ захоплення» з контекстного меню запускає майстра створення образу Create Capture Image Wizard. Як показано на малюнку 2 нижче, ми ввели назву, опис і розташування для збереження створюваного образу захоплення. (Образ буде називатися capture.WIM і буде збережений в папці CaptureImages на диску W :)
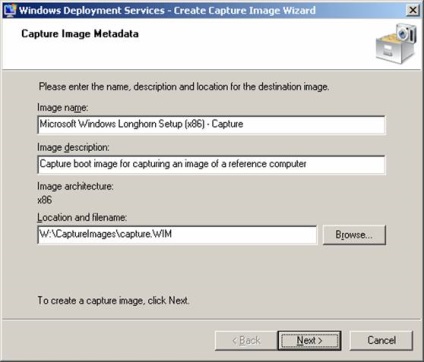
Малюнок 2. Вказівка імені, опису та розташування для збереження нового способу
Коли робота майстра завершена, новий образ захоплення створений, і наступним кроком буде імпортування образу в сховище образів на сервері. Для цього натискаємо правою клавішею на папці образів завантаження і вибираємо опцію додавання способу 'Add Boot Image', щоб запустити майстра додавання образів Add Image Wizard. На сторінці майстра «Файл образу» натисніть огляд і виберіть образ захоплення, створений раніше (рисунок 3).
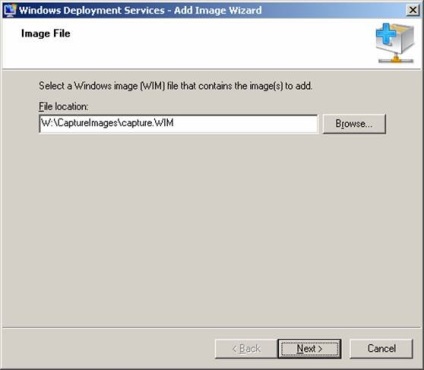
Малюнок 3. Додавання нового способу захоплення в сховище образів
Виконайте залишилися кроки майстра, поки образ не буде додано до сховища і відображений в папці завантажувальних образів, як показано на малюнку 4 нижче. Зверніть увагу, що на цьому малюнку також показано, що ми відключили всі образи завантаження на сервері за винятком способу захоплення. Таким чином у нас не буде доступний широкому завантажувальний меню при завантаженні еталонного комп'ютера sysprepped. Звичайно можна залишити інші образи завантаження включеними і потім вибрати образ захоплення з завантажувального меню, але це потребуватиме додаткового кроку.
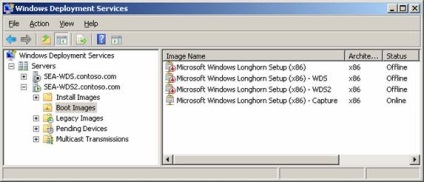
Малюнок 4. Образ захоплення готовий до створення знімка образу sysprepped еталонного комп'ютера
Порада: Можна також створити новий образ захоплення за допомогою команди WDSUTIL / New-CaptureImage.
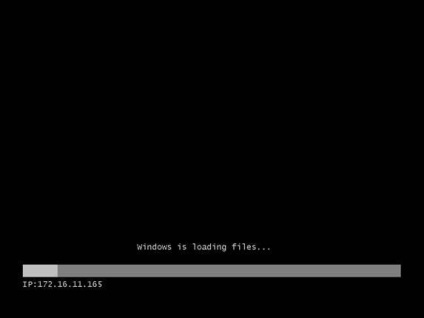
Малюнок 5. Завантаження зображення захоплення
Коли образ захоплення ініціалізувати, майстер Image Capture Wizard запуститься в середовищі Windows Preinstallation (WinPE), як показано на малюнку 6:
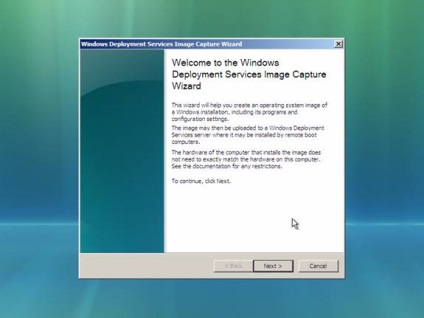
Малюнок 6: Майстер Image Capture Wizard
У наступному вікні майстер попросить вас вибрати те, з якого ви хочете зробити знімок образу (зазвичай диск C :), а також назву і опис, яке ви хочете привласнити знімку образу
У наступному вікні майстер попросить вас вказати розташування і ім'я файлу для збереження знімка образу на еталонному комп'ютері. Навіщо зберігати знімок образу локально? На той випадок, якщо мережа ляже під час створення знімка і майстер не зможе вивантажити образ в сховище на сервері Windows DS. У цьому прикладі ми робимо знімок образу як файл cap3.wim і зберігаємо його в папку під назвою Capture Image на диску C: еталонного комп'ютера.
На цій сторінці майстра також є опція з галочкою, яку потрібно відзначити, щоб вивантажити знімок образу на сервер Windows DS. Виберіть цю опцію, а потім введіть FQDN сервера Windows DS, на який хочете вивантажити знімок образу і натисніть Підключитися (Connect). Коли відкриється діалогове вікно мандатів, введіть мандати користувача з правами адміністратора домену. Коли майстер успішно створив з'єднання з сервером SEA-WDS2, нижнє вікно списку відображає список груп образів (Image Groups) на сервері 'виберіть групу образів, в яку хочете вивантажити знімок образу.
Натискання кнопки Завершити (Finish) почне процес створення знімка
Коли знімок образу еталонного комп'ютера був зроблений і збережений локально, збережений образ автоматично вивантажиться по мережі на сервер Windows DS
Коли вивантаження завершена, натисніть Закрити, щоб завершити роботу майстра. Тепер ваш еталонний комп'ютер перезавантажиться, після чого його потрібно швидко вимкнути, щоб згодом при необхідності мати можливість робити з нього інші знімки образів. Якщо ви дозволите перезавантаження продовжитися, запуститься установка Windows Setup і відобразиться вітання OOBE (Windows Welcome).
Нарешті, вам потрібно скористатися консоллю Windows Deployment Services, щоб переконатися в тому, що ваш знімок завантажувального образу був успішно вивантажений на сервер Windows DS (малюнок 7). Тепер ви готові до установки знімка образу на порожні системи цільових машин, про що ми поговоримо в наступній частині цієї серії.
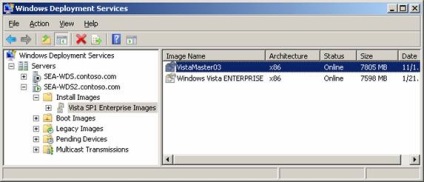
Малюнок 7. Знімок способу доданий в сховище на сервері Windows DS в якості інсталяційного образу
Якщо ви пропустили першу частину цієї серії, будь ласка, прочитайте її по посиланню Використання інструменту Exchange Server Remote Connectivity Analyzer Tool (Частина. [+]