Даний посібник призначено для тих, у кого є бажання самостійно встановити Webmin на Ubuntu Server. Webmin є програмним комплексом, який дозволяє адмініструвати операційну систему через веб-інтерфейс. Завдяки Webmin, в більшості випадків, можна обійтися без використання командного рядка. У цьому керівництві ми будемо розглядати той випадок, коли у вас вже є сервер з встановленою на ньому операційною системою Ubuntu Server 15.10.
Детально про те, як встановити Ubuntu Server 15.10, ви можете прочитати в моєму керівництві «Установка Ubuntu Server 15.10».
Зверніть увагу, всі команди необхідно виконувати без лапок.
Для початку вам будуть потрібні повноцінні права.
Виконуємо команду «sudo su».
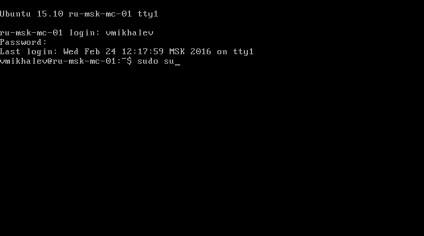
Тепер оновимо локальний індекс пакетів до останніх змін в репозиторіях.
Виконуємо команду «apt-get update».
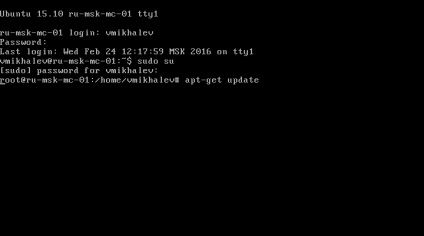
Далі встановимо доступні оновлення для пакетів.
Виконуємо команду «apt-get upgrade».
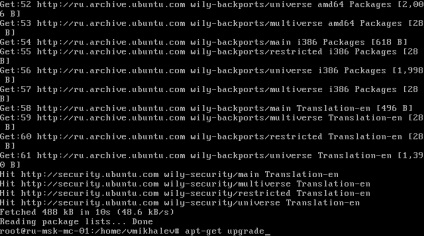
Система повідомляє про те, що для установки буде потрібно вільне місце на диску.
Натискаємо на кнопку "y", потім "Enter".
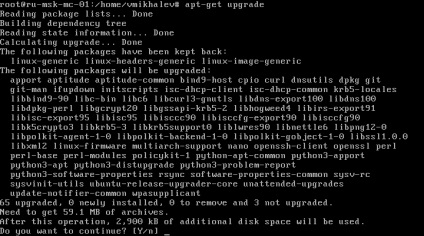
Тепер встановимо openssh-server, щоб отримати доступ до сервера по протоколу SSH. Це істотно спростити установку, так як ви отримаєте можливість копіювати потрібні команди з даного керівництва, а потім підключившись до сервера по SSH за допомогою програми PuTTY, зможете виконувати скопійовані команди.
Виконуємо команду «apt-get install openssh-server».
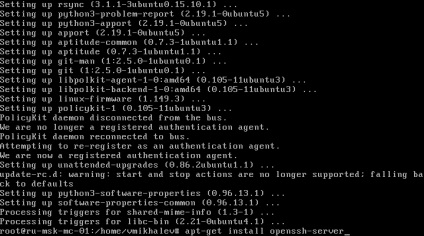
Система повідомляє про те, що для установки буде потрібно вільне місце на диску.
Натискаємо на кнопку "y", потім "Enter".
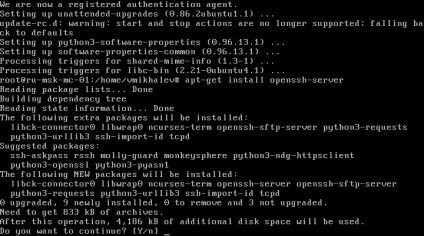
Для забезпечення безпеки сервера, необхідно включити брандмауер, але перед цим потрібно заздалегідь вирішити порти.
Дозволяємо порт 22, який необхідний для роботи SSH.
Виконуємо команду «ufw allow 22».
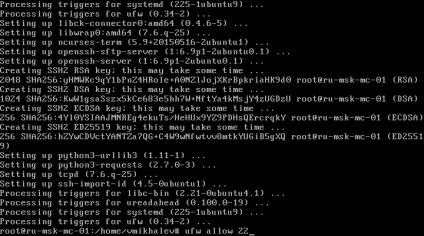
Дозволяємо порт 10000, який необхідний для отримання доступу до панелі управління Webmin.
Виконуємо команду «ufw allow 10000».
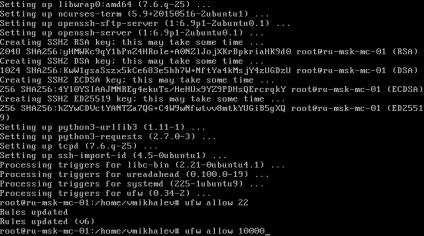
Виконуємо команду «ufw enable».
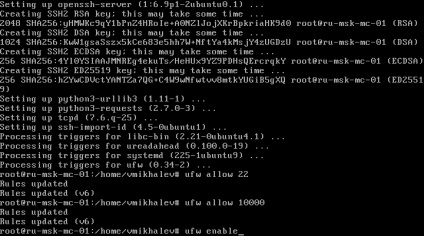
Перевіряємо роботу брандмауера.
Виконуємо команду «ufw status».
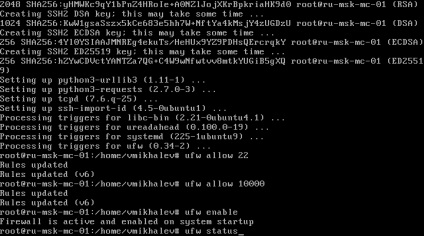
Брандмауер включений і необхідні порти дозволені.
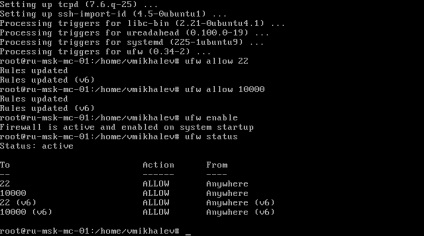
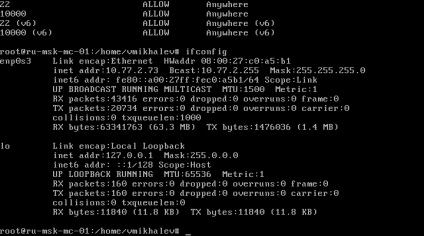
Тепер до сервера можна підключитися по протоколу SSH.
У цьому посібнику для підключення до сервера по SSH буде використовуватися програма PuTTY.
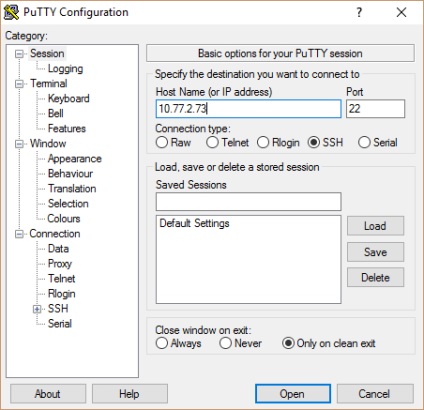
Необхідно підтвердити довіру сервера, до якого ми підключаємося.
Натискаємо на кнопку "Yes".
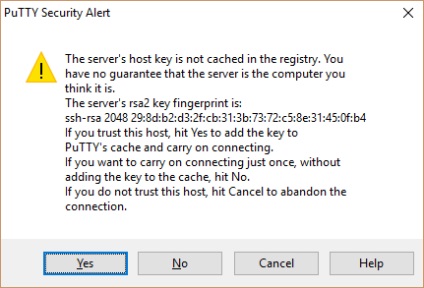
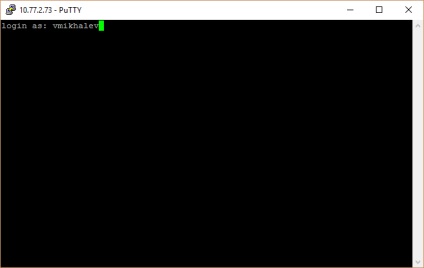
Отримаємо повноцінні права.
Виконуємо команду «sudo su».
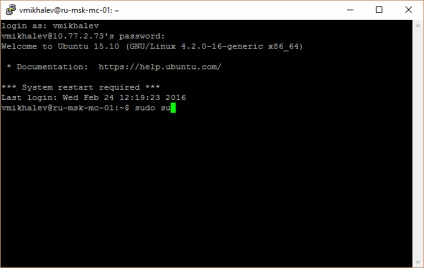
Тепер необхідно додати репозиторій, з якого можна буде встановити Webmin.
Виконуємо команду «nano /etc/apt/sources.list».
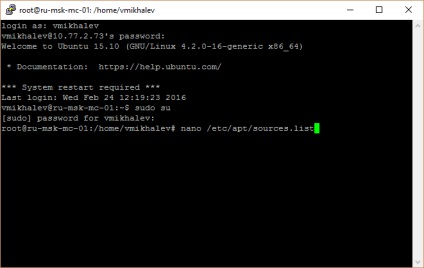
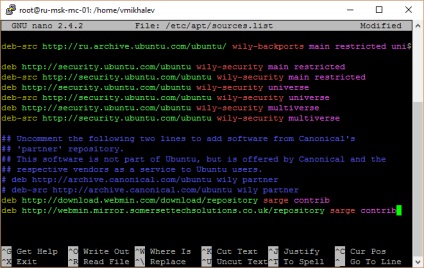
Для того щоб зберегти зміни у файлі "sources.list", натискаємо "Ctrl + X".
Тепер необхідно підтвердити збереження змін.
Натискаємо на кнопку "y".
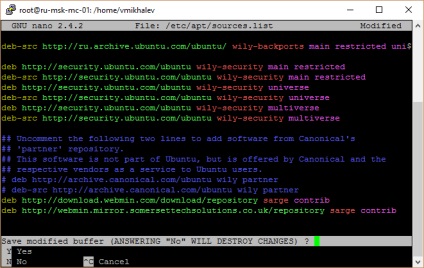
Натискаємо на кнопку "Enter".
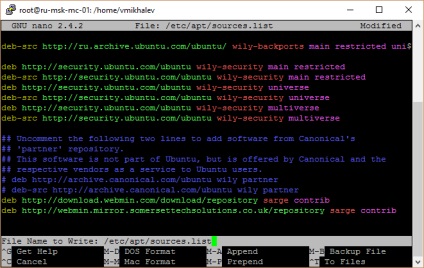
Тепер необхідно завантажити та встановити ключ GPG.
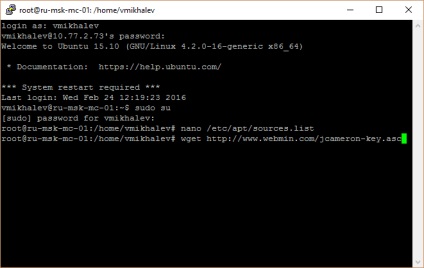
Виконуємо команду «apt-key add jcameron-key.asc».
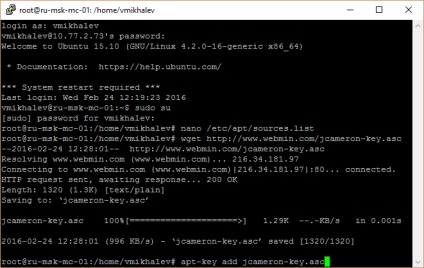
Оновимо локальний індекс пакетів до останніх змін в репозиторіях.
Виконуємо команду «apt-get update».
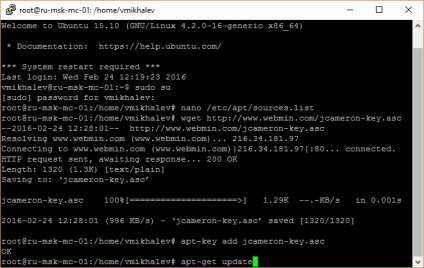
Тепер встановимо Webmin.
Виконуємо команду «apt-get install webmin».
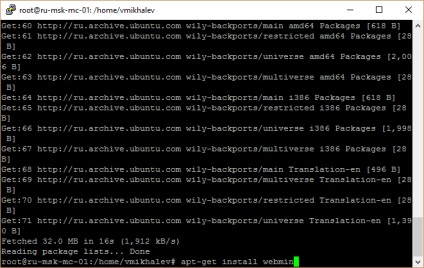
Система повідомляє про те, що для установки буде потрібно вільне місце на диску.
Натискаємо на кнопку "y", потім "Enter".
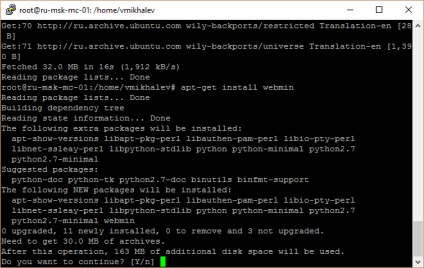
Тепер необхідно задати пароль для входу в панель управління Webmin.
Зверніть увагу, пароль задається для користувача "root".
У цьому посібнику буде встановлено пароль "R111111r".
Виконуємо команду «/usr/share/webmin/changepass.pl / etc / webmin root R111111r».
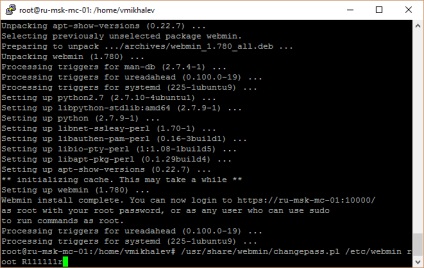
Пароль успішно заданий.
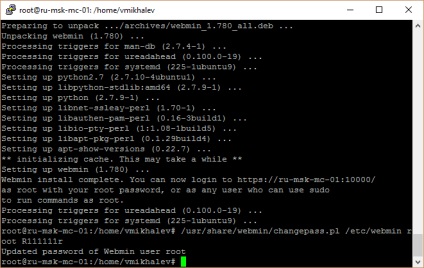
Тепер можна увійти в панель управління Webmin.
Зверніть увагу, необхідно вказати протокол https, а не http.
Далі з'явиться попередження.
Натискаємо на кнопку "Continue to this website (not recommended)".
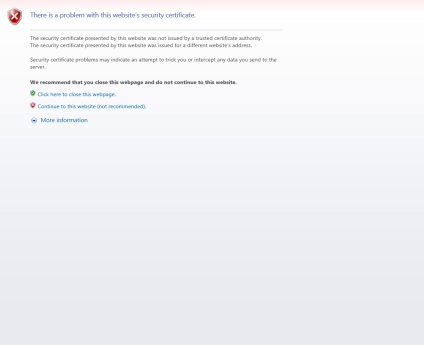
Вказуємо логін "root" і заданий раніше пароль.
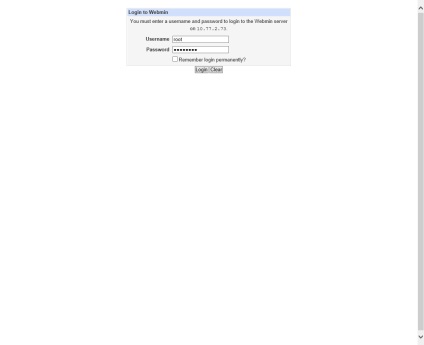
Ласкаво просимо в панель управління Webmin.
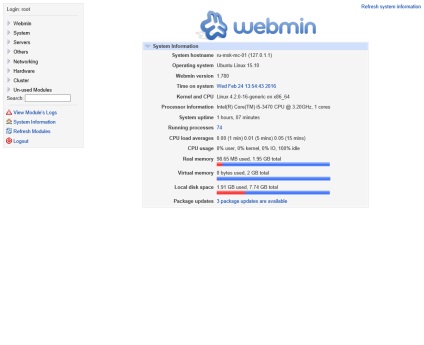
Тепер можна змінити тему оформлення Webmin на більш сучасну.
В меню зліва вибираємо "Webmin", потім "Change Language and Theme". Далі в розділі "Webmin UI theme" вибираємо "Personal choice" і вказуємо "Authentic Theme".
Натискаємо на кнопку "Make Changes".
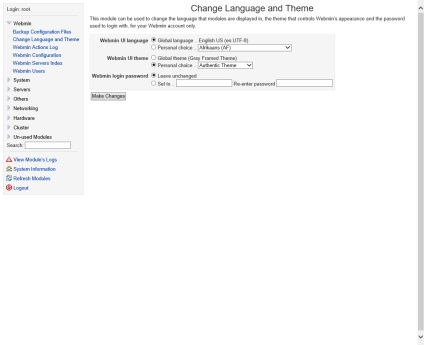
Тема оформлення Webmin змінена.
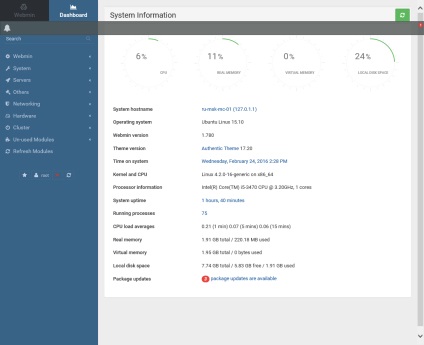
Установка Webmin на Ubuntu Server успішно завершена.