В яких випадках зручно встановити з флешки
Для установки ОС з USB-накопичувача вам не буде потрібно CD-ROM і диск. Тому такий метод може виручити при несправності дисковода на ПК або його відсутності на ноутбуках. Все, що необхідно для установки, - завантажувальна флешка і сам пристрій.
Системні вимоги
Перед початком процесу переконайтеся, чи відповідає ваш комп'ютер мінімальним вимогам. Для Windows 10 необхідні наступні характеристики:
процес установки
підготовка
Перш за все подбайте про особисті дані. При форматуванні всі файли з диска C, в тому числі з робочого столу, необоротно втечуть. Тому перемістити їх в інший розділ, на жорсткий диск або зовнішній накопичувач заздалегідь.
Як запустити процес установки з флешки
Запустити процес установки за допомогою таких дій:
Врахуйте, що перед входом в меню завантаження або биос флешка вже повинна бути вставлена в комп'ютер.
Boot-menu - це опція BIOS, що дозволяє вибрати накопичувач, з якого виконається завантаження комп'ютера. На відміну від зміни пріоритету в біос меню завантаження вибирає використовуваний накопичувач одноразово.
Для того щоб зайти в boot-menu, потрібно під час завантаження комп'ютера натиснути спеціальну кнопку. Залежно від виробника ноутбука або материнської плати на комп'ютері меню завантаження запускається за допомогою F8 (Asus, назва моделей яких починається з k, x), F11 (MSI, AsRock), F12 (Acer, Lenovo, Dell, Toshiba, Gigabyte) і Esc (Samsung, Intel, нові моделі Asus).
Так виглядає меню завантаження
Вам відкриється меню завантаження, де потрібно вибрати USB-накопичувач. Якщо у вас новий ноутбук (з Windows 8 і вище), де boot-menu не починається перерахованими способами, то натисніть «Вимкнення», утримуючи клавішу Shift.
Другий спосіб запустити установку ОС з USB-накопичувача - змінити пріоритет завантаження в BIOS. Щоб зайти в нього, потрібно відразу ж після запуску пристрою натиснути Del або F12.
Зовнішній вигляд меню BIOS відрізняється, розглянемо найпоширеніші варіанти.
- UEFI BIOS. У більшості сучасних материнських плат BIOS (якщо точніше, то UEFI) - графічний, що дає можливість змінити порядок завантаження за допомогою мишки. Якщо ж такої можливості немає, то змініть пріоритет в розділі BIOSFeatures - BootOptions.
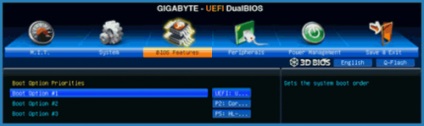
- AMI BIOS.
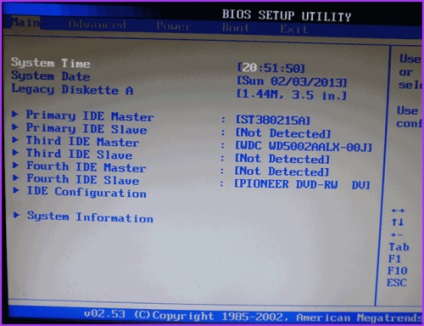
Натискаючи кнопку «Вправо», виберіть пункт «Boot». Потім увійдіть в розділ «Hard Disk Drives» і виберіть «1st Drive».
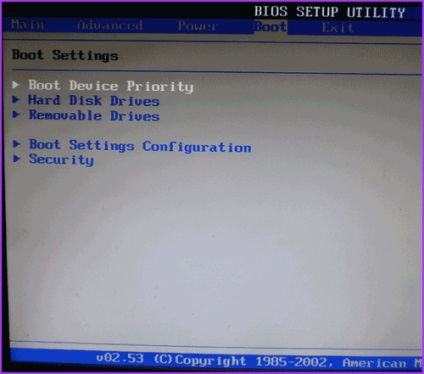
Тут вам слід вибрати USB-накопітеь.
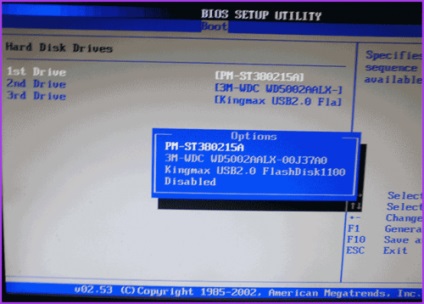
Потім зайдіть в розділ «Boot device priority», виберіть «First boot device» і знову натисніть на USB-накопичувач.
- BIOS AWARD або Phoenix.
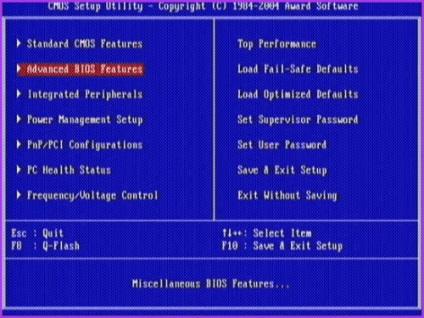
Якщо у вас биос виглядає, як на цьому скріншоті, то зайдіть в «Advanced BIOS Features» - «First Boot Device».
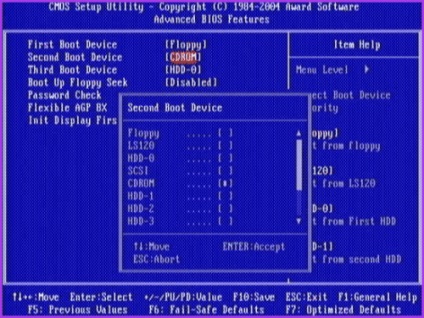
Виберіть пріоритетний пристрій для завантаження, в нашому випадку воно повинно містити слово «USB».
Установка операційної системи
Після того як ви скористаєтеся BIOS або boot-menu, ви побачите «Press any key to boot from CD or DVD», натисніть якусь кнопку і чекайте.
З'явиться наступне вікно, де необхідно вибрати мову, формат часу і розкладку клавіатури. Виберете потрібне і натисніть «Далі».
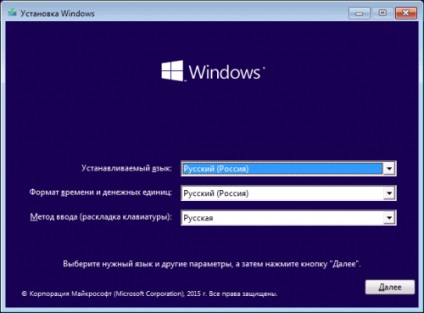
Ви потрапите в наступне вікно, натисніть «Встановити».
Далі ви побачите меню активації Windows, тут можуть бути такі варіанти дій:
- якщо ви придбали Windows 10, то введіть ключ;
- якщо ви отримали ОС в якості безкоштовного оновлення або у вас немає ключа, то натисніть «Пропустити».
Ліцензійні ключі Windows 7, 8 не підходять для активації Windows 10.
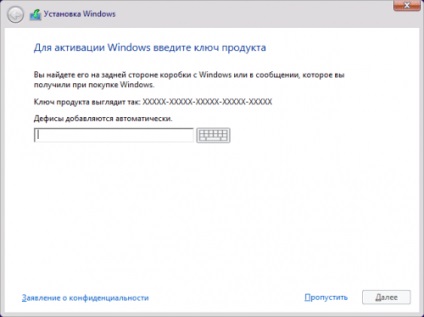
Потім ви побачите вікно ліцензійної угоди. Прочитайте його, поставте галочку «Я приймаю умови ліцензії» і натисніть «Далі».
Ви потрапите в меню вибору типу установки.
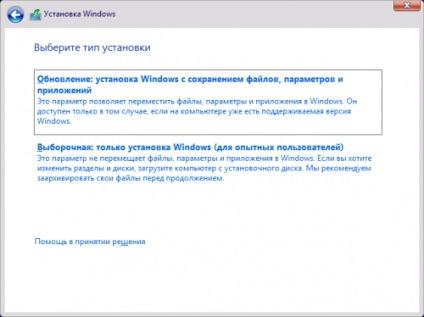
Вам доступно два типи установки - оновлення і вибіркова установка. При оновленні всі налаштування і програми залишаться, а стара система збережеться в папку «Windows.Old». Вибіркова установка видалить всі старі файли, дозволяє розбивати диски на розділи і форматує їх. Цей спосіб очищає ПК від сміття, його ми і будемо розглядати.
Після вибору типу установки ви потрапите в наступне меню (див.фото).
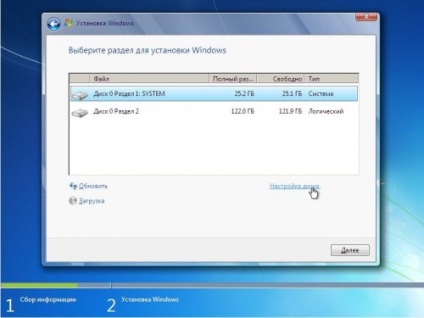
Натиснувши «Налаштування диска», ви побачите додаткові кнопки (видалити, форматувати і т. Д.). Ви можете використовувати такі варіанти дій:
- Форматування розділу, відповідного диску C, для чистої установки ОС.
- Установка без форматування. В цьому випадку стара система збережеться в папку «Windows.Old».
- Установка нової ОС в інший розділ. На вашому комп'ютері буде встановлено дві системи, вибір буде здійснюватися при кожному завантаженні ПК.
У цьому меню ви можете змінити структуру жорсткого диска.
Врахуйте, що це може призвести до втрати даних.
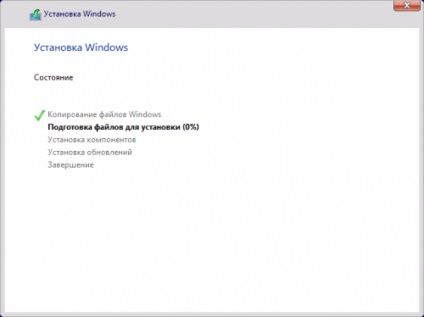
Це може зайняти досить багато часу. По завершенні установки з'явиться вікно підключення до бездротової мережі. Виконати його можна зараз або пізніше.
Після цього ви знову потрапите у вікно введення ключа. Введіть його або натисніть «Зробити пізніше».
Налаштування системи
Після закінчення встановлення є можливість налаштувати параметри системи. Після введення (або пропуску) ключа продукту ви потрапите в спеціальне вікно налаштувань.
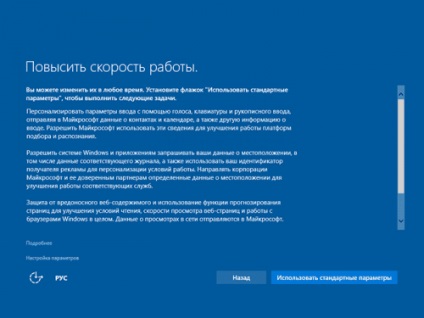
Можна вибрати «Налаштування параметрів» (де можна відключити непотрібні налаштування) або «Використовувати стандартні параметри». Далі з'явиться меню створення облікового запису. Використовуйте обліковий запис Microsoft або створіть локальну для цього ПК.
Останній етап - установка стандартних додатків і підготовка до запуску. Це досить тривалий процес, він може зайняти більше півгодини.

По завершенні підготовки до запуску ви побачите робочий стіл операційної системи. На цьому установку Windows 10 можна вважати закінченою.
Що робити не можна
Під час установки не можна примусово вимикати і перезавантажувати комп'ютер або ноутбук. Вам може здаватися, що комп'ютер завис, але це не так - система встановлюється. Швидкість завантаження залежить від потужності комп'ютера.
Тепер ви знаєте, як встановити Windows 10 з флешки. Це спосіб не так складний, не вимагає додаткових знань і обладнання. Вам необхідні лише комп'ютер і USB-накопичувач.