
Сьогодні на зміну HDD-накопичувачів прийшли SSD, які працюють в рази швидше і здатні запускати Windows за 10, а то і 7 секунд, а все що відкриваються «великі» додатка (такі як Фотошоп з великою кількістю встановлених додатків) і зовсім не змусять себе чекати . Звичайно, установка будь-якої версії Windows на SSD має свої нюанси, але і не вимагає від користувача особливих умінь. А якщо враховувати, що зараз ми докладно опишемо всі етапи установки Windows на SSD, то у вас є всі шанси зробити це самостійно.
Сьогодні ми розглянемо:
Установка Windows на SSD
Спочатку переконайтеся, що ваша материнська плата підтримує інтерфейс SATA III, інакше ви не зможете домогтися максимальної продуктивності від SSD-накопичувача. Визначається це дуже легко: ви можете зайти і подивитися інформацію про материнську плату на офіційному сайті виробника або безпосередньо поглянути на «материнку» і знайти там відповідний напис.

Якщо все добре - підключіть SSD-диск до ПК і зайдіть в BIOS. У Біосе ж, відшукайте настройку, що відповідає за зміну режиму роботи материнської плати. У різних версіях БІОС ця настройка може бути розміщена в різних вкладках. Шукайте пункт Configure SATA as. SATA Controller working mode або щось подібне з назвою SATA. Змініть значення цього параметра на AHCI.
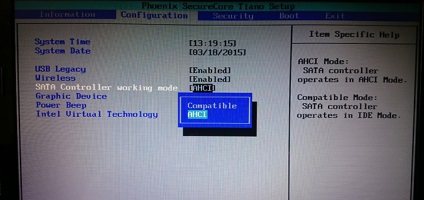
Після того, як ви зробите це, встановіть Windows на SSD виходячи з інформації, поданої в цих темах:
Після установки операційної системи на носій ви можете спокійно продовжувати працювати з комп'ютером в звичайному режимі, але якщо вам потрібно продовжити життя нового SSD-накопичувача, то зверніться подальших інструкцій.
Оптимізація роботи SSD-носія
Для початку, скачайте і встановіть утиліту SSD Mini Tweaker, яка призначена для ручної настройки і оптимізації операційної системи для роботи з накопичувачами SSD.
Відкрийте програму і у вікні поставте всі галочки, як це відображено на скріншоті.
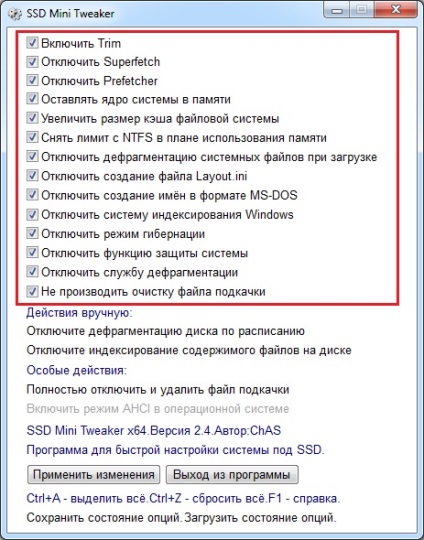
Не поспішайте закривати програму. Перейдіть в розділ Дії вручну для відключення дефрагментації диска і проведіть деякі зміни. Для цього:
- Натисніть на кнопку Налаштувати розклад.
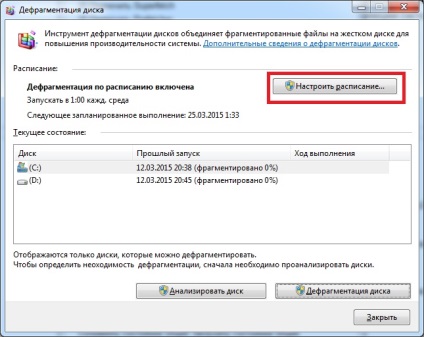
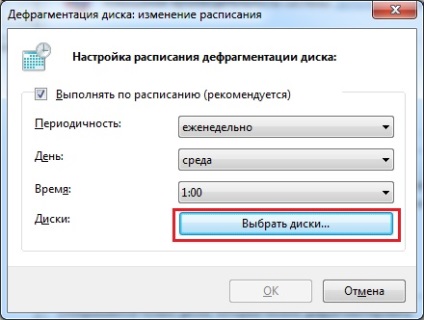
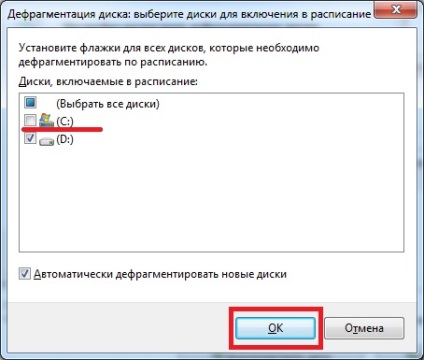
Далі, клацніть на кнопці Вимкніть індексування вмісту файлів на диску і здійсните наступні дії:
- У вікні, зніміть галочку у відповідному місці, як на скріншоті, і застосуєте внесені зміни, натиснувши на кнопку Ок.
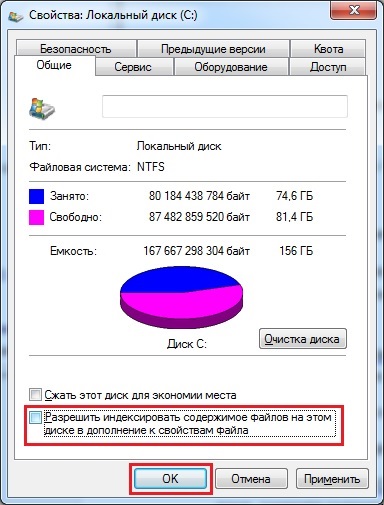

Тепер перезавантажте комп'ютер і насолоджуйтеся швидкої і якісної роботою вашого нового SSD-накопичувача, який після внесення деяких змін прослужить вам ще довше.
Якщо ж у вас виникли питання по цій темі - питайте, а ми постараємося на них відповісти.