Створення завантажувальної флешки Windows XP
Вам знадобиться чиста флешка об'ємом більше 1 Гб. Вставте флешку, скачайте (230 Кб) і розпакуйте утиліту usb_prep8. Потім заходимо в папку і запускаємо файл usb_pep8.cmd.
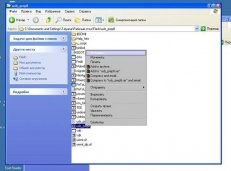
З'явиться наступне вікно.

Чи не закривайте це вікно до тих пір, поки не закінчите процес створення завантажувальної флешки. Натисніть будь-яку клавішу. З'явиться ще одне діалогове вікно.

З'явиться вікно з вимогою підтвердження. Натискаємо Так. З'явиться ще одне вікно з попередженням про втрату даних на флешці.

Натискаємо Так. Запускається процес форматування.

Коли процес форматування закінчиться, натискаємо в віконці, що з'явилося ОК і потім закриваємо вікно утиліти кнопкою Close.

Тут потрібно відзначити відміну при створенні флешки об'ємом більше 4 Гб. Якщо у Вас така флешка, то Вам знадобиться утиліта HP USB Disk Storage Format Tool (1.6 Мб). Після розпакування встановлюємо і запускаємо утиліту.

Потрібно вибрати Вашу флешку, відзначити розташування системних файлів DOS. Потім натискаєте Start. З'явиться вікно.
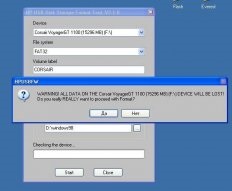
Під час форматування закінчиться, з'явиться наступне вікно.
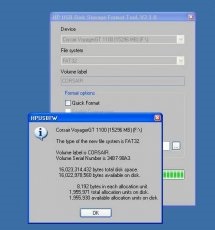
Усе. Флешка відформатована. Продовжуємо її підготовку.
Далі завантажуємо архів (230 Кб) з утилітою BootSect і розпаковуємо його на жорсткий диск. Потім запускаємо командний рядок (Пуск -> Виконати -> cmd). У вікні наступну команду
D: \ bootsect \ bootsect.exe / nt52 f:
Тут повинен бути зазначений шлях в папку, куди Ви розпакували Bootsect, а замість f: поставте ім'я флешки у Вашій системі. Якщо все зроблено правильно, з'явиться наступне вікно.
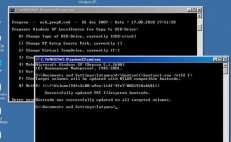
Його можна закрити. Переходимо до вікна, яке ми відкрили в самому початку. Надрукуйте 1 і натисніть Enter.
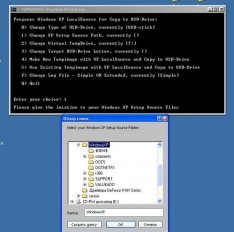
У віконці, що з'явилося Вам потрібно вибрати папку з Вашим дистрибутивом Windows і натиснути ОК.
У наступному вікні набираєте 3 і натискаєте Enter. Після чого вводите букву диска з флешкою.

Далі вводите 4 і Enter. З'явиться попередження.

Потрібно вибрати Y і натиснути Enter. Після цього почнеться форматування.

Після закінчення копіювання знову натискаємо будь-яку клавішу і у вікні тиснемо Так.
Далі запускається досить тривалий процес копіювання файлів на флешку.
Коли файли будуть скопійовані, з'явиться наступне вікно.

Відповідаємо Так. З'явиться ще одне вікно.

У ньому також відповідаємо Так.
Потім ще два рази натискаємо будь-яку клавішу.
Усе. Ваша завантажувальна флешка готова.