Під час розробки сайту мені часто зручніше писати відносні шляхи від кореневої папки, щоб не міняти їх при завантаженні на сервер, а також, щоб при роботі з PHP можна було тестувати сторінку на комп'ютері прямо на локальному сервері.
XAMPP повністю безкоштовний і містить в собі дистрибутив Apache і дає можливість працювати з PHP, Perl, MySQL.
Також при використанні XAMPP можна за допомогою Bitnami швидко встановлювати LMS Moodle або WordPress.
установка XAMPP
Отже, почнемо з того, як встановити локальний сервер на комп'ютер з використанням комплекту XAMPP.
Для початку потрібно завантажити установник для вашої операційної системи. Це можна зробити за посиланням на офіційному сайті: www.apachefriends.org/ru/index.html
У цій статті я скачаю установник для Windows на прикладі якої, буду розглядати установку і настройку XAMPP.
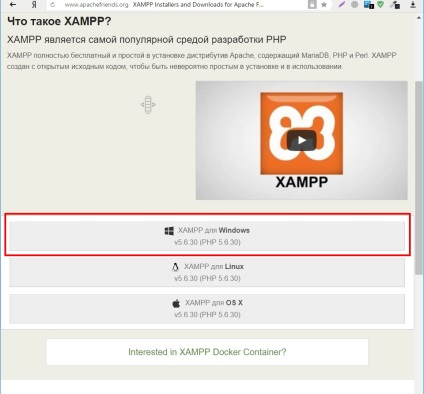
Після натискання кнопки скачування, будуть завантажені .exe файлу (вага файлу приблизно 110мб).
Коли скачування завершилося, відкрийте файл установки (xampp-win32-5.6.30-0-VC11-installer.exe), запускати слід від імені адміністратора. У вітальному вікні натиснемо next.
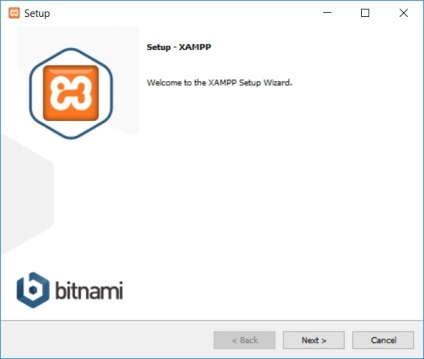
Далі вибираємо необхідні компоненти. Нас цікавить Apache. Додатково ви можете вибрати PHP і MySQL.
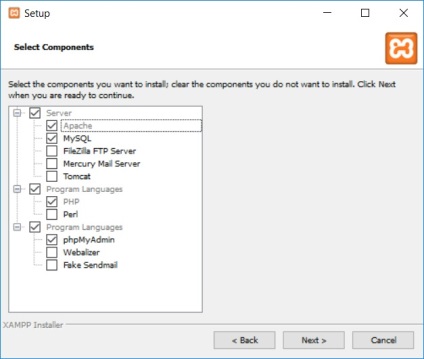
Далі потрібно вибрати шлях установки.
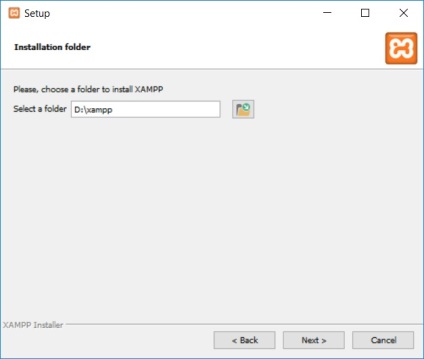
Далі установник просить нас підтвердити, що ми готові почати установку. Натискаємо next.
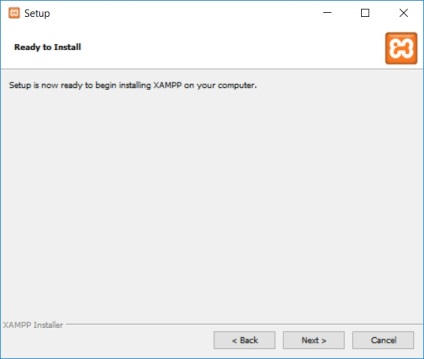
Установка XAMPP почалася.
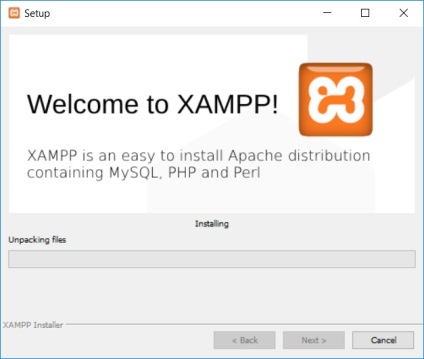
Після закінчення установки, вам буде запропоновано запустити контрольну панель XAMPP. Ми залишаємо галочку. Натискаємо Finish.
Далі буде запропоновано вибрати мову, можна залишити за замовчуванням - англійська.
Відкриється контрольна панель. Поки що нічого запускати не потрібно. Зараз можна приступити до створення доменів на нашому Localhost.
Налаштування піддоменів і віртуальних хостів
редагування hosts
Він не має дозволу, тому при запуску потрібно буде вибрати звичайний блокнот, щоб відкрити його.
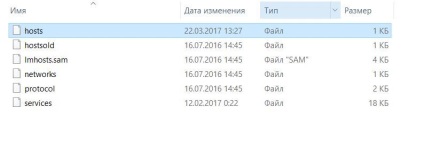
Якщо ми хочемо, щоб при наборі в браузері barbershop.local відкривався сайт з папки на своєму комп'ютері в D /: XAMPP / htdocs / barbershop, додамо наступний рядок в наш файл.
Так як це системний файл, то зберегти прямо в etc не вийде, тому спочатку збережемо цей файл на робочий стіл. Потім з etc видалимо вихідний і на його місце запишемо файл з робочого столу.
створення хостів
Після редагування файлу hosts, перейдемо до налаштуйте сервера.
Відкриваємо в блокноті також файл httpd-vhosts.conf, який лежить в папці D: XAMPPapacheconfextra
У самий кінець дописуємо наступний текст:
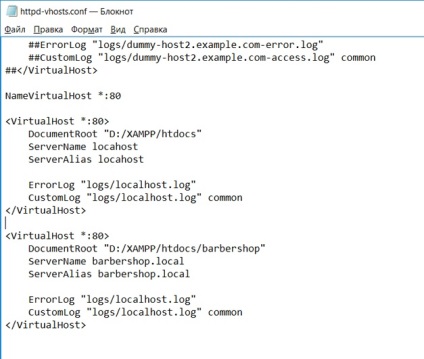
Тепер переходимо в контрольну панель і натискаємо start у Apache. Сервер почав свою роботу.