Visual Arranger for Winlows від фірми Yamaha

Visual Arranger for Winlows від фірми Yamaha - програма для автоматичної аранжування, що поєднує в собі зручне і зрозуміле управління і хороші можливості.
Але для користувачів Windows 7 з'явилася проблема. Програма Visual Arranger на цій системі не працює. Що робити? Чи не відмовлятися ж від такої цікавої програми!
Рішення було знайдено! Потрібно встановити на Windows 7 віртуальну машину з Windows XP.
Компанія Мікрософт розробила компонент під назвою «Віртуальна машина Windows» (Windows Virtual PC) з можливістю установки і запуску Windows XP прямо з Windows 7. Для звичайного користувача це означає, що він може запускати Windows XP з сімки як звичайну програму, при цьому отримуючи повноцінну операційну систему з можливістю установки програм, роботи в середовищі Windows XP і обміну файлами між XP і Windows 7. Що особливо приємно, ця функція абсолютно безкоштовна для власників Windows 7.
Мінімальні системні вимоги для установки віртуальної машини в Windows 7:
- Windows 7 professional, enterprise або ultimate.
- Процесор від 1 Ghz.
- Пам'яті від 1 Gb
- Від 4 Gb вільного місця на жорсткому диску (рекомендується від 15 Gb)
1. На початку вам необхідно завантажити з офіційного сайту необхідні програми для установки віртуальної машини. Відкрийте цю сторінку і введіть дані своєї операційної системи (версію і мову), як, наприклад, на малюнку нижче.
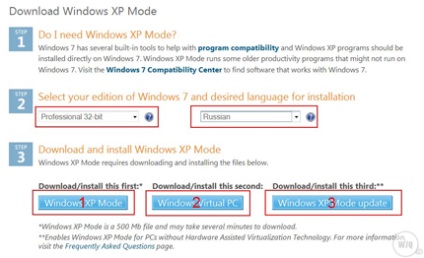
2. Тепер треба послідовно завантажити всі три файли на ваш комп'ютер.
Важливо! Вам доведеться пройти перевірку справжності вашої версії Windows 7, встановивши спеціальний компонент в браузері, або скачавши і запустивши програму.
3. Тепер необхідно встановити всі програми в тому порядку, що показаний на малюнку нижче:
Процес установки абсолютно типовий, після установки необхідно буде перезавантажити комп'ютер.
4. Після перезавантаження в меню «Пуск» -> «Усі програми» ви побачите новий розділ «Windows virtual PC»:

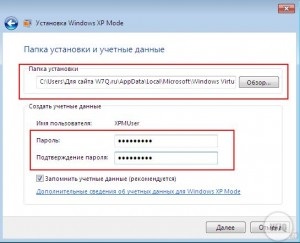
6. На наступному екрані вам запропонує вибрати режим захисту системи:
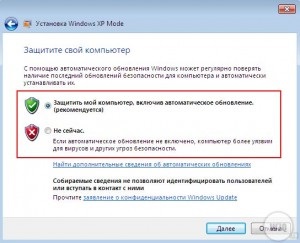
7. Тепер вам видає попередження про те, що за замовчуванням у вас будуть доступні всі локальні диски комп'ютера в Windows XP як мережеві диски. Якщо вас це не влаштовує, то ви можете згодом змінити ці настройки.
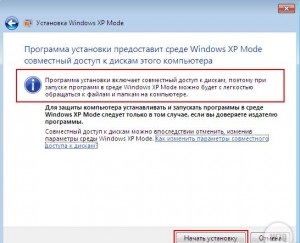
8. Тепер почався процес установки віртуальної машини з Windows XP на борту. Це досить тривалий процес, доведеться трохи почекати. А поки можна почитати підказки, що з'являються на екрані в процесі установки:
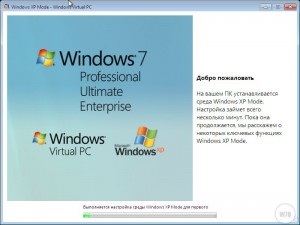
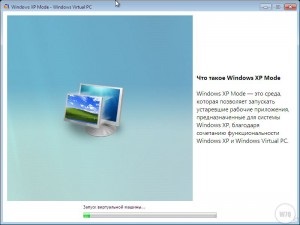
9. Після установки ви можете запустити віртуальну машину:
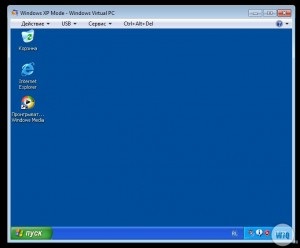
10. Закрийте Windows XP (це можна зробити або через «Пуск» -> «Завершення роботи», або натиснувши на хрестик). Система перейде в режим гіпернаціі:
11. Тепер можна налаштувати параметри віртуальної машини. Відкрийте пункт «Windows Virtual PC». клацніть правою кнопкою миші на «Windows XP Mode» і виберіть «Параметри».
Тут ви можете налаштувати масу опцій для запуску Windows XP (наприклад виділити цій ОС більше пам'яті, більше вільного місця або обмежити доступ до ресурсів комп'ютера). На прикладі нижче показано де можна вибрати поведінку Windoiws XP при виключенні.

12. Запустіть ще раз віртуальну машину. Відкрийте «Мій комп'ютер» і побачите наявність загального доступу до дисків вашого комп'ютера. Вони виглядають як мережеві диски.
13. Зверніть увагу, що після установки програм в Windows XP, ви тут же бачите ярлики цих програм у вашому меню пуск в розділі «Додатки Windows XP Mode»:
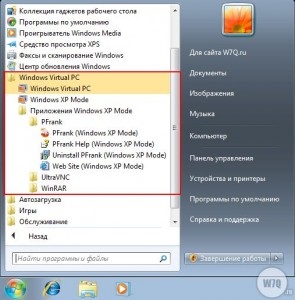
Ви можете відкривати ці програми безпосередньо, без окремого запуску віртуальної машини. Для зручності, ви можете скопіювати їх в інше місце, наприклад, на робочий стіл.
14. Тепер звичайним чином Ви можете встановити програму Yamaha Visual Arranger в запущеній віртуальній машині з Windows XP.