Під час тестування Windows 8, я випадково виявив додаток з ім'ям Steps Recorder. Я використовував його деякий час, і воно мені сподобалося. Потім, я виявив, що, через деякий час в останні оновлення Windows 7, воно також стало доступно користувачам і для Windows 7, з ім'ям Problem Steps Recorder. У цій статті, я хотів би показати Вам, що цей дивовижний маленький інструмент може зробити, як використовувати його і пояснити, коли він буде вашим кращим другом.
Відкриття Problem Steps Recorder
В Steps Recorder, як його назвали в Windows 8 або Problem Steps Recorder, як назвали його в Windows 7, одне і те ж додаток. Чому так. Все досить просто, так як існують лише невеликі відмінності між двома операційними системами, в тому сенсі, що Steps Recorder ще більш зручний і простий у використанні в Windows 8. Ця програма має тільки один виконуваний файл, psr.exe, який можна знайти в «C: \ Windows \ System32».
Щоб відкрити його в Windows 7, просто зробіть пошук за словом Steps в Меню »Пуск» пошук і натисніть на результати, які говорять «Запис кроків, щоб відтворити проблему».
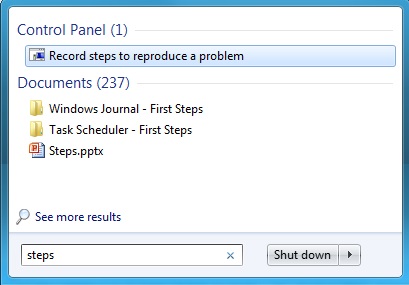
У Windows 8, вам необхідно зайти в головне меню, клацніть правою кнопкою миші або проведіть пальцем знизу, виберіть Усі програми. а потім перейдіть до Windows Аксесуари-> Steps Recorder. Ви також можете шукати по слову «Steps» і натиснути на відповідний результат пошуку.
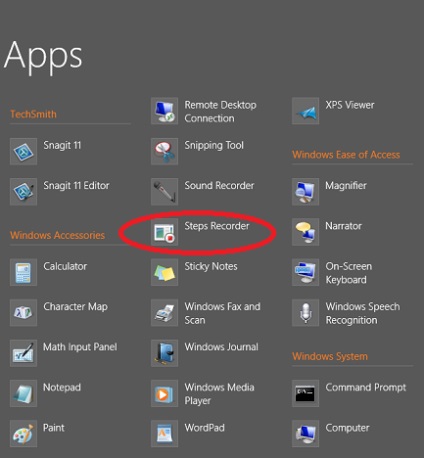
У Windows 7, якщо ви не бачите результатів пошуку, в наведеному вище прикладі, вам потрібно йти в Панель Управління Пошук і усунення несправностей. Там, переконайтеся, що перевіряються наступні опції. «Отримати найбільшу усунення неполадок в Windows онлайн пошуку іслужби усунення несправностей«.
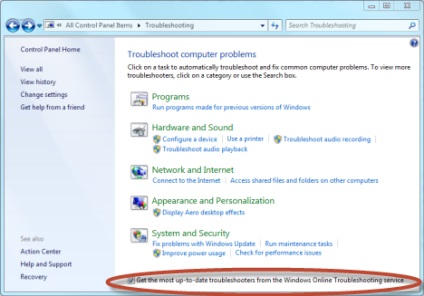
Цей параметр гарантує, що будуть доступні останній пошук і усунення несправностей. в тому числі Problem Steps Recorder.
Основні елементи інтерфейсу
Інтерфейс програми є однаковим в обох системах Windows 7 і Windows 8. Просто ім'я - це найбільш помітна різниця.
Нижче ви побачите знімок його інтерфейсу в Windows 7.
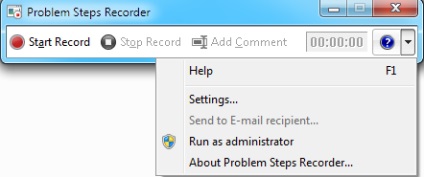
Цей скріншот показує результати програми в Windows 8.
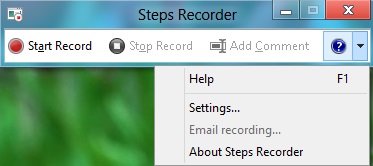
Як ви бачите, ще одне маленьке відмінність полягає в тому, що в Windows 7, є варіант «Запустити як адміністратор» в меню Допомога. але цього в Windows 8 не вистачає. Це тому, що в Windows 8, Steps Recorder безпосередньо працює від імені адміністратора.
Коли ви запустите Problem Steps Recorder в Windows 7, ви можете бути попереджені, що відкриті деякі вікна на робочому столі, з якими ви працюєте як адміністратор.
Щоб переконатися, що запис правильна, ви повинні використовувати в меню Допомога «Запустити як адміністратор». У варіанті Налаштування в меню Допомога з'явиться маленьке вікно, в якому ви можете встановити, де ваша запис буде збережена, якщо ви хочете включити захоплення екрану і скільки останніх захоплень програма повинна зберігати. Якщо ви збираєтеся записувати тривалу процедуру, не соромтеся змінити номер з 25 по вищий.
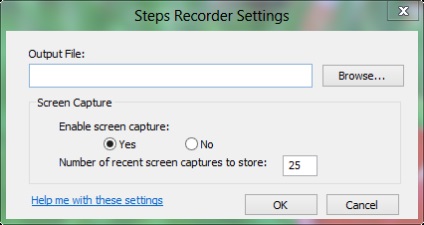
Натисніть кнопку Почати Запис для початку запису ваших дій, або натисніть кнопку Зупинити Запис, що б зупинити і не дозволяти вам продовжити запис. Але давайте подивимося в деталях, як цей інструмент працює.
Як працювати з Problem Steps Recorder
Натисніть кнопку Почати Запис. Тепер утиліта записує всі ваші рухи мишки. Запуск додатків, які ви хочете використовувати, зробили кліки. типу того, що вам потрібно, і так далі. Problem Steps Recorder буде записувати те, що ви запустили, на що ви натиснули на кнопку, якщо ви набрали щось чи ні.
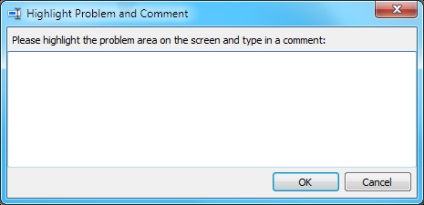
Щоб призупинити записування натисніть кнопку Пауза Записи. Ви зможете повернутися до неї в будь-який час. Однак, якщо ви натиснули Зупинити Запис. запис зупинитися і ви не зможете продовжити.
У Windows 7, як тільки ви зупините запис, вам буде запропоновано зберегти його в .zip файл. У Windows 8, ви можете переглядати записи до їх збереження.
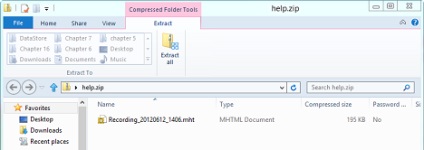
.zip файл містить MHTML документ, який ви можете переглядати в Internet Explorer або Microsoft Word.
Основна різниця між Windows 7 і Windows 8
Я говорив, що є деякі відмінності між Windows 7 і Windows 8 версій цього додатка. У Windows 7, ви можете переглядати записи в браузері тільки після вилучення .zip файлу.
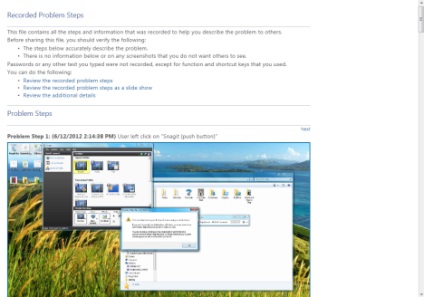
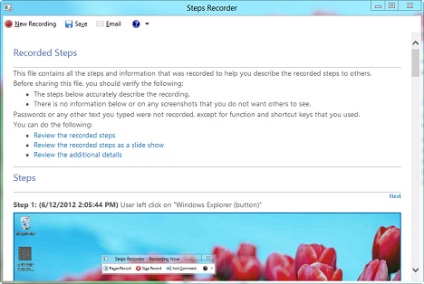
Хоча на перший погляд, це може здатися не таким і великим зміною, але саме ця зміна робить інструмент набагато більш зручним у використанні.
Коли використовувати Steps Recorder?
Додаток Problem Steps Recorder може бути корисно в декількох випадках:
- Якщо ви хочете, щоб записувати проблеми, які у вас виникли, і ділитися подробицями з кимось, хто може вам допомогти. Наприклад, ви можете робити записи і завантажувати їх в Інтернеті і поділитися ними з одним або вашим адміністратором мережі, коли ви хочете що б вам допомогли.
- Записувати те, що ви робите, що не необхідні для пошуку та усунення несправностей. Наприклад, ви можете записати весь підручник з цим інструментом і поділитися ним з іншими, так, щоб вони могли слідувати за ним при необхідності.
Я виявив цю заяву шансом виправлення помилок, і я радий, що у мене все вийшло. Це дуже корисно. Я можу поділитися цією статтею з моїми друзями і сім'єю, і попросити їх, щоб вони записали те, що вони роблять, коли вони потребують моєї допомоги, щоб вирішити проблеми. Дійсно, дуже корисно! Я радий, що в Windows 8, цей додаток не так приховано в місця, де ви б ніколи не знайшли його і навіть не подивилися на нього. І це дуже добре, що додаток було покращено порівняно з його Windows 7 воплощеніем.Microsoft дійсно зробила велику роботу!