Цей урок принесе певну користь тим, хто тільки почав вивчати Photoshop. Зауважу, що текстура являє собою досить неоднозначну деталь цифрового фото, так як, необережне її використання може запросто зіпсувати, «перенаситити» фото. Проте, бувають випадки, коли знімок набуває незавершений вигляд, ніби йому чогось не вистачає ... Саме в такому випадку варто поворожити з його текстурами.

Тим, хто не знайомий з особливостями функції текстури і перш за все способом додавання її в фотографію, опис цієї процедури щонайменше здасться смішним. Отже, вам потрібно взяти одну фотографію з зображенням який-небудь текстури (припустимо - потріскані фарба, подряпини на поверхні, візерунок тканини і т.д.) і застосувати її, як накладення на оригінальне фото. Бажаний ефект отримуємо шляхом зміни режиму змішування текстури в Photoshop. Таким чином, напівпрозора текстура стає частиною реального зображення.

Це необроблена фотографія знята на пляжі в Каліфорнії на змаганнях з серфінгу і текстура, що буде застосовуватися.
Тим хто перший раз встановив на ПК Photoshop рекомендую ознайомитися з шарами і масками, так як вони є фундаментальними функціями цієї програми. Відразу запам'ятайте перша: верхній шар, завжди має перевагу над нижніми, і це означає, що якщо ми хочемо застосувати бажану текстуру - нам необхідно перемістити її як верхній шар над серферами.
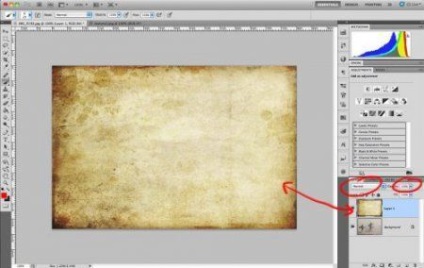
На фото ми бачимо просто текстуру, яку тільки що розмістили верхнім шаром над зображенням з серферами. Але де ж самі серфери? Їх не видно з простої причини: текстура зараз знаходиться в стані 100% непрозорості, а режим змішування позначений як «нормальний».
Режим змішування буде сильно мінятися в залежності від обраного вами варіанту. Якщо ви бажаєте щоб текстура переважала над фото, рекомендую режим "Overlay" (Накладення), а якщо навпаки є бажання послабити текстуру - "Soft Light" (М'яке світло).
Ще одним способом впливу на вихідний вид текстури є корекція положення слайдера непрозорості. При 100% непрозорості вона може виглядати занадто яскраво, помітно, а при м'якому світлі навпаки невиразно і блякло, тому просто напросто встановіть режим змішування "Overlay" і налаштуйте непрозорість шару до досягнення нею задовільною концентрації.
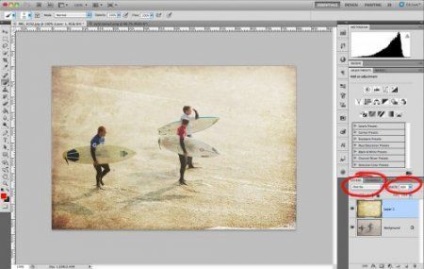
Налаштування прозорості текстури в Photoshop
Отже, для даної картинки найбільш оптимальним рівнем непрозорості виявилися 68%. Ніби як все, але це не так. Текстура накладена поверх шкіри і одягу серферів (може на зображенні це не дуже добре видно), а це не завжди допустимо (наприклад, якщо додавати текстуру в портрет). Для виправлення такої вади використовуємо ще один досить поширений інструмент Photoshop - маски.
Існує тільки два види масок: чорна і біла. Головне правило їх використання можна сформулювати так: «чорний приховує, білий показує». Якщо помістити білу маску на шар текстури, нічого не зміниться так як біла показує всі шари, але якщо її замінити на чорну - текстура зникне, тому що чорний шар все приховує.
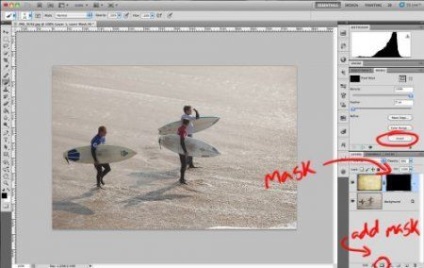
Додавання маски в Photoshop
Щоб додати потрібну маску, виділяємо бажаний шар зображення і натискаємо по маленькій іконці маски в правому нижньому кутку екрану. Для нашого випадку буде використовуватися біла маска. Для додавання чорної існує кілька варіантів:
- утримуючи Alt на клавіатурі, клікнути на додавання маски,
- додати білу маску і клікнути "Invert" (Інвертувати) на меню праворуч (круглому),
- додати білу маску і натиснути "Ctrl I" для інвертація в чорну маску.
Всі способи приведуть до бажаного результату.
Як вже було сказано, - ми задіємо білу маску для піддослідного зразка фото, проте нам треба приховати деякі частини верхнього шару (текстури), щоб її не було видно на тілах серферів.
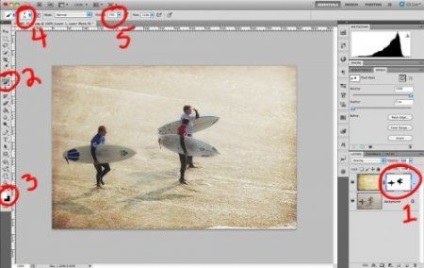
Отже, з цим фото ми завершили і тепер підсумуємо пройдений обсяг робіт:
По-перше: мною була використана біла маска на шарі з текстурою. Якби використовувалася чорна маска, ми б не бачили все, що знаходиться під нею. Ви бачите що на шарі маски я змалював кожного серфера.
По-друге: З обраним шаром маски (перевірте, чи не вибрали ви замість маски текстуру!), Виберете з лівого меню кисть, якою і потрібно обробляти спортсменів на масці (В).
По-третє: при використанні білої маски малюйте чорним, при використанні чорної - білим. Якщо у вас включені різні кольори, переконайтеся, що обрана маска, а не текстура (якщо обрана маска то палітра за замовчуванням буде переключатися на чорний і білий). Колір, вказаний зверху, буде кольором, яким ви малюєте, так що переконаєтеся, що це чорний (на відміну від скриншота). Для того перемикання чорного і білого використовуйте клавішу Х на клавіатурі.
По-четверте: малювати краще м'якою кистю, вона дозволяє робити більш м'які і непомітні штрихи (для вибору цього інструменту клікніть по круглої іконці і застосуєте кисть з м'яким наконечником).
По-п'яте: не завадило б відрегулювати непрозорість при використанні цього інструменту. Мазки при 100% непрозорості будуть дуже помітні і це далеко не поліпшить вигляд фото. Налаштуйте непрозорість за допомогою повзунка або за допомогою клавіш на клавіатурі ( «1» рівноцінно 10% непрозорості, «2» - 20% і т.д.) Найчастіше я використовую для кисті 50%, але все залежить від особливостей оброблюваного зображення. Цього разу, наприклад, я застосовував кисть з непрозорістю 70%.
І ось такий результат моїх Рудов в Photoshop з використанням маски!



