У цьому Photoshop уроці ви дізнаєтеся, як додати вибіркову корекцію кольору на зображення. Іншими словами, для всієї фотографії ми знизимо насиченість кольорів практично до 0, залишивши в кольорі лише окремий об'єкт. В даному випадку в кольорі ми залишимо дівчину на передньому плані.
Незважаючи на те, що добитися подібного ефекту в Photoshop не складає великих труднощів, багато користувачів уникають цього, тому що не впевнені у виборі інструменту виділення для об'єкта, який потрібно виділити і залишити кольоровим.
Таким чином, ми доб'ємося такого ефекту без використання інструментів виділення і будемо використовувати лише коригувальний шар Чорно-біле, маску і кисть. Напевно, кожен зможе перемістити кілька повзунків і пофарбувати пензлем.
Я буду використовувати Photoshop CC, ви можете використовувати версію CS6. Але якщо ви будете використовувати Photoshop CS5 та більш ранні версії, ви так само можете слідувати нашим діям, але вони будуть трохи відрізнятися.
Для роботи я вибрав таку фотографію.

Ось як буде виглядати зображення, яке ми перетворимо в чорно-біле, залишивши лише червоний колір сукні дівчата.

1. Додаємо коригувальний шар Чорно-біле
Вибране зображення відкрийте в Photoshop. Зверніть увагу на панель шарів, на ній знаходиться тільки один шар Background із зображенням.
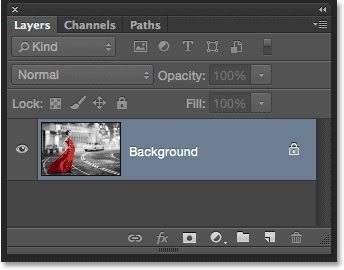
Даний ефект не буде впливати на якість зображення. Вихідну фотографію ми залишимо недоторканою, а ефект додамо на окремий шар, що коректує. Внизу панелі шарів натисніть на значок Створити новий шар, що коректує і шар-заливку.
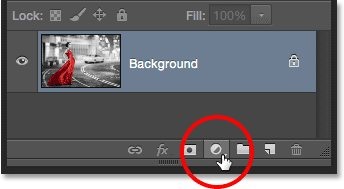
Зі списку виберіть Black White (Чорно-біле).
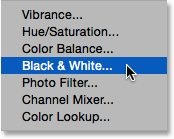
Сама назва говорить за себе, в результаті кольорове зображення перетвориться в чорно-біле. Знову звернемося до панелі шарів, трохи вище фонового шару з'явився новий Black White 1.
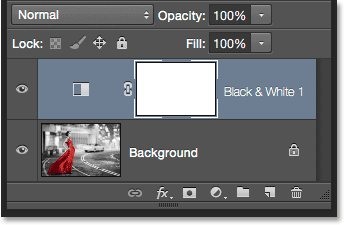
Кольорова фотографія перетворилася в чорно-білу:
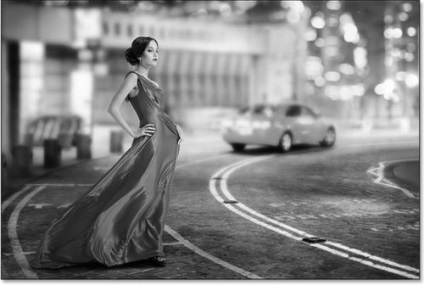
2. Тонкощі настройки корекції Black White
Елементи управління для коригуючого шару Чорно-біле знаходиться в панелі «Властивості». Тут ви знайдете шість повзунків: три повзунки для основних кольорів (червоний, зелений і синій), три повзунки для другорядних кольорів (жовтий, блакитний і пурпурний).
Заради експерименту перемістіть будь-який з повзунків вліво або вправо, щоб затемнити або освітлити будь-яку зону зображення, що містять колір корректируемого повзунка. Наприклад, перемістивши повзунок червоного кольору вправо, червоні ділянки на зображенні стануть значно світліше. Перемістивши повзунок синього кольору вліво, все сині ділянки на фото стануть темніше.
Не переживайте про те, що не запам'ятали всі кольори на зображенні. Переміщайте повзунки і спостерігайте за змінами. Якщо результат вас влаштовує, то пропустіть цей крок. Якщо немає, просто перемістіть даний повзунок в початкове положення і спробуйте інший колір.
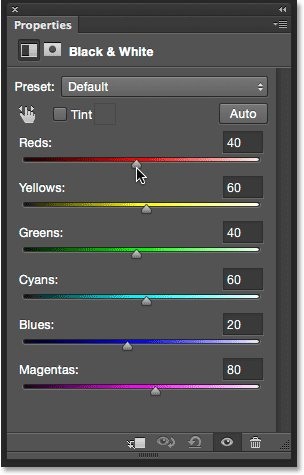
Трохи вище повзунків є кнопка Авто. Натиснувши на неї, Photoshop самостійно підбирає значення для кожного кольору, для отримання найкращого результату чорно-білої фотографії. Іноді виходить хороший результат, іноді не зовсім. Ви завжди можете підкоригувати окремі повзунки на свій розсуд.
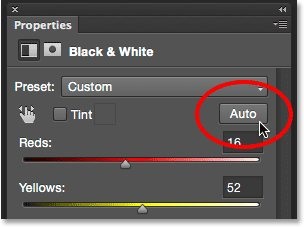
Якщо вам хочеться порівняти чорно-білу фотографію з оригіналом, натисніть на значок ока біля шару, що коректує, щоб на час прибрати його видимість. Ви побачите вихідне кольорове фото. Знову натисніть на той самий значок, і ви побачите свій чорно-білий результат.
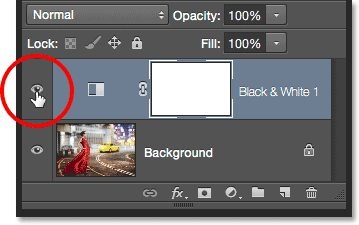
Ось моя чорно-біла фотографія. Немає необхідності багато часу приділяти на її корекцію. Ви завжди можете повернутися в налаштування і підкоригувати повзунки.
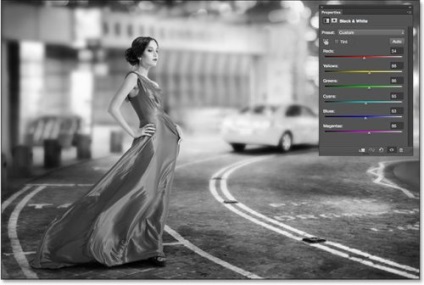
3. Інструмент Кисть
Одним з плюсів коригувальних шарів в Photoshop є те, що вони створюються з вбудованою маскою. Я не буду вдаватися в подробиці, для чого потрібна маска і як вона працює, але якщо ви хочете про це дізнатися більше, то рекомендую прочитати статтю про маску шару.
Ми не можемо реально побачити маску на документі, про її присутності говорить нам мініатюра маски на панелі шарів. Слід зазначити, що в даний час мініатюра маски шару, що коректує заповнена білим кольором це означає, що шар, що коректує Чорно-біле впливає на все зображення.
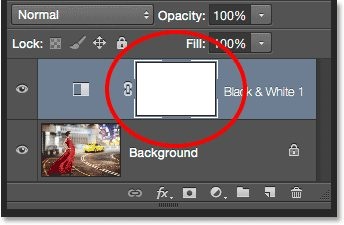
Ми можемо розкрити частину вихідного кольорового зображення, використовуючи маску шару, що коректує, шляхом малювання чорної пензлем на масці. Для початку виберіть інструмент Кисть.
4. Налаштування для кисті
При обраному інструменті правою кнопкою миші по документу, щоб відкрити вікно налаштувань кисті. Виберіть м'яку круглу кисть в верху зліва. Натисніть Enter, щоб закрити вікно налаштувань.
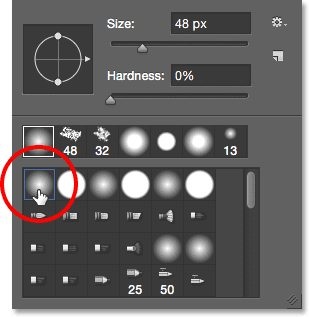
5. Змінюємо колір переднього плану
Як кольору кисті Photoshop бере колір переднього плану. Нам необхідно малювати на масці чорним кольором. Для цього натисніть клавішу D на клавіатурі, щоб встановити кольори за замовчуванням: колір переднього плану білий, фоновий колір чорний. Але нам потрібно навпаки, тому слідом натисніть на клавіатурі X, тепер колір переднього плану змінився на чорний.
У нижній частині панелі інструментів знаходиться спеціальний значок, на якому видно, який колір основний, а який фоновий.
6. Починаємо розфарбовувати плаття
Тепер нам потрібно повернути колір яскраво-червоної сукні. Розмір кисті налаштовуйте в залежності від розміру об'єкта. Змінити розмір кисті можна за допомогою клавіатури: клавіша] збільшує розмір кисті, а [зменшує.
Якщо ви затиснете Shift і натиснете кілька разів клавішу], то край кисті стане жорсткішою і навпаки, якщо при затиснутою клавіші Shift натиснути кілька разів [, то краю кисті пом'якшають.
У моєму випадку я буду використовувати велику кисть і почну я з нижньої частини сукні.

Верхню частину сукні я описував пензлем меншого розміру. Чи не обводьте плаття близько до краю.

Зверніть увагу на панель шарів на мініатюру маски коригуючого шару. Сукня, яке ми описали на масці, зафарбувати чорним. Ось як працює маска: білі області на масці видно на зображенні, а чорні приховані. Зафарбовуючи наш об'єкт чорним, ми ховаємо чорно-білий ефект, в результаті виявляється початкове кольорове фото.
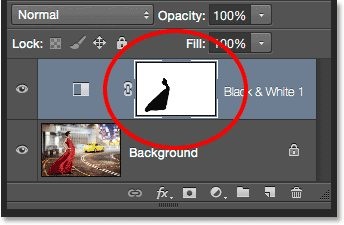
7. Фарбуємо кистю по краях
Щоб акуратно фарбувати краю, потрібно збільшити масштаб фото. Для збільшення зображення затисніть Ctrl + пробіл і натисніть мишкою по полотну.
Клікайте до тих пір, поки не збільшите до бажаного результату. Щоб зменшити затисніть Alt + пробіл і клацніть по полотну. Щоб пересуватися по збільшеному зображенню, затисніть пробіл і мишкою наведіть зображення в потрібний напрямок.

Якщо ви ненароком вийдіть за межі кордонів, то не варто турбуватися, це легко виправити.

Поміняйте місцями кольори, натиснувши X на клавіатурі, потім білою кистю зафарбуйте область, щоб знову зробити її чорно-білою. Після цього знову натисніть клавішу X, щоб встановити основний колір чорний.
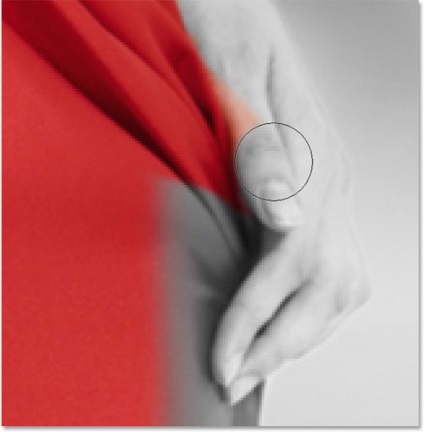
Продовжуйте масштабувати зображення і змінювати розмір і твердість кисті, щоб змалювати краю.

Ось мій кінцевий результат:

8. Коректуємо настройки Black White
Якщо необхідно ви можете внести зміни в налаштування корекції Чорно-біле. Для цього перейдіть назад в панель Властивості і перемістіть колірні повзунки вліво або вправо, поки не досягнете бажаного результату. Так як корекція у нас знаходиться на окремому шарі, то ми можемо робити стільки змін, скільки буде необхідно.
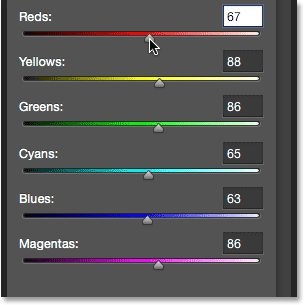
9. Повертаємо частину вихідного кольору
Даний крок є необов'язковим, тут я вирішив поекспериментувати і повернути частину кольору на зображення. Для цього на панелі шарів я зменшив непрозорість для коригуючого шару до 75%.
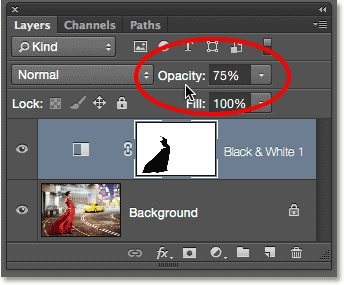
Ось вихідне фото:

Результат часткового повернення кольору.
