У цьому уроці ви дізнаєтеся, як швидко видалити білу область навколо ваших відсканованих малюнків. Цей спосіб підійде для акварелей, начерків, чорнильних малюнків і рукописного тексту.
Ось як буде виглядати фінальний результат.

Відкрийте Фотошоп, а потім - вашу відскановану картинку. Для цього натисніть Файл> Відкрити (File -> Open) і виберіть ваш файл, або просто перетягніть зображення в Фотошоп.
Для цього уроку ми використовуємо скан красивого акварельного малюнка, зробленого нашої талановитої колегою (Андреа).

На панелі шарів (F7) натисніть іконку "Створити новий шар, що коректує або шар-заливку" (New Adjustment Layer) і виберіть шар, що коректує "Яскравість / Контрастність" (Brightness / Contrast).
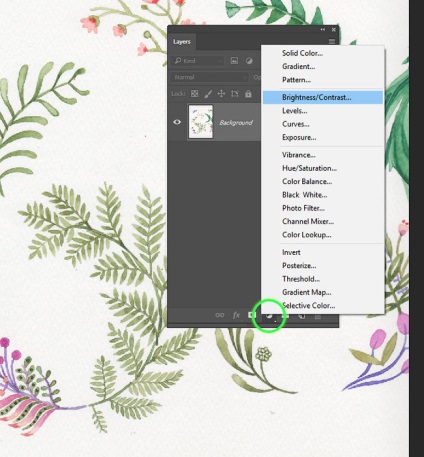
Повинен з'явитися новий шар з ім'ям "Яскравість / Контрастність 1" (Brightness / Contrast 1). Двічі клацніть по мініатюрі шару. Відкриється нове вікно з двома повзунками.
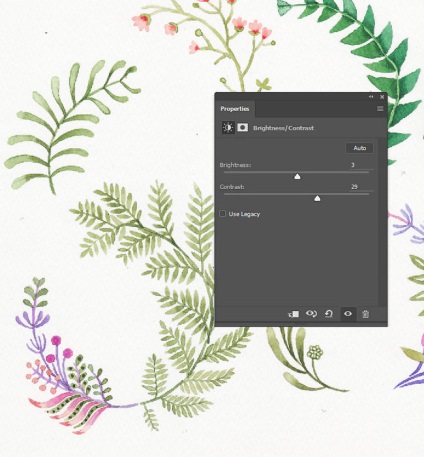
Трохи збільште Яскравість (Brightness) (до 2-4), і посувайте повзунок контрастності, щоб зберегти кольору. Сенс в тому, щоб папір залишилася білою. Пізніше ми її Отфильтруем.

Знову натисніть "Створити новий шар, що коректує або шар-заливку" (New Adjustment Layer) і виберіть "Криві" (Curves). Поки що нічого не станеться, оскільки настройки за замовчуванням не змінюють зображення.
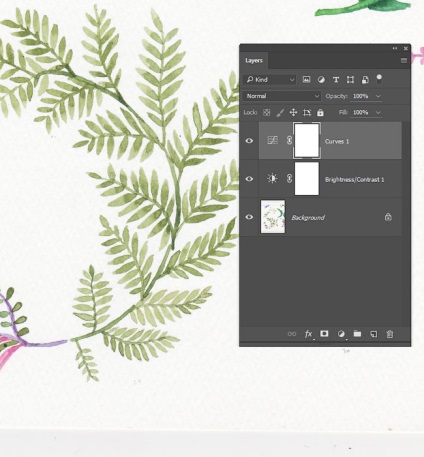
Двічі клацніть по мініатюрі шару, щоб відкрити панель налаштувань.
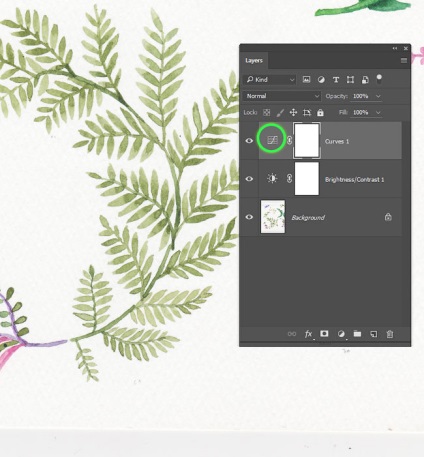
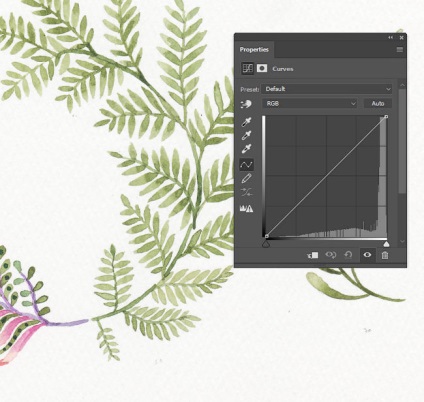
Налаштуйте криву так, як показано нижче. У правому верхньому куті налаштуємо освітлення, в той час як центр зробимо трохи опуклим, щоб посилити кольоровість.
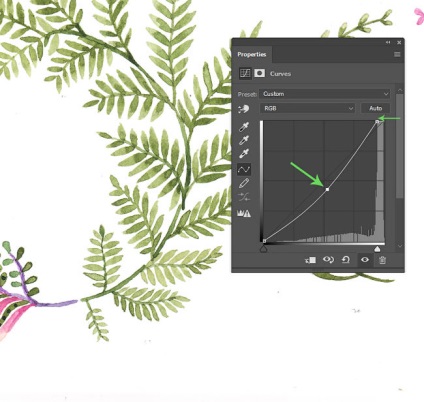
Переконайтеся, що у вас вибраний шар "Криві 1" (Curves 1), потім натисніть клавіші CTRL + ALT + Shift + E, щоб згладити зображення і вставити результат на новий шар. Назвіть шар "Згладжування".
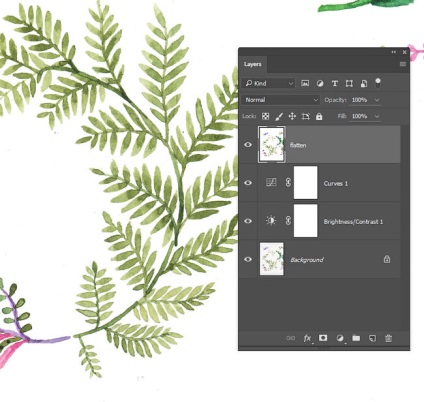
Клацніть по значку очі біля мініатюр шарів, щоб приховати їх. Вони нам більше не потрібні.
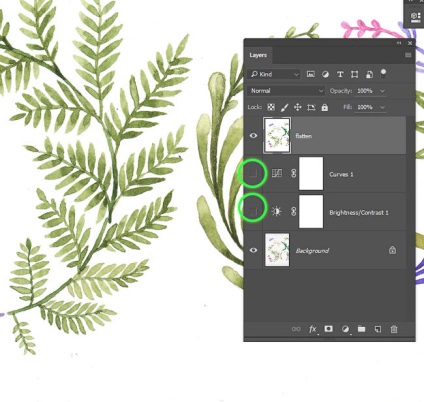
Знову натисніть "Створити новий шар, що коректує або шар-заливку" (New Adjustment Layer) і виберіть "Колір" (Solid Color), щоб створити новий шар "Заливка кольором 1" (Color Fill 1).
Коли буде запропоновано вибрати колір, просто виберіть темно-сірий, це не має значення, так як шар потрібен тільки в якості орієнтира.
Натисніть CTRL + Shift + [, щоб перемістити шар на задній план. Він став невидимим, так як знаходиться під шаром "Згладжування".
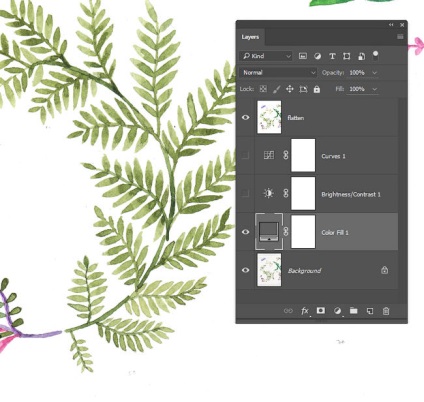
На панелі шарів виберіть шар "Згладжування" і двічі клацніть біля нього, щоб відкрити настройки Стилю шару (Layer Style) - Параметри Накладання (Blending Options).
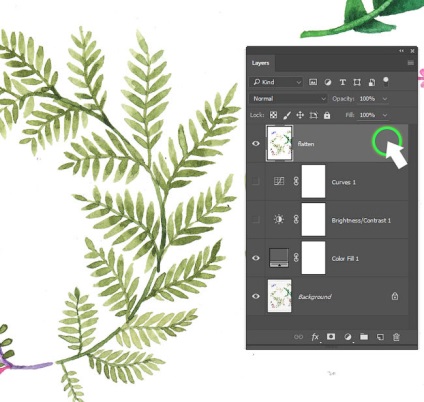
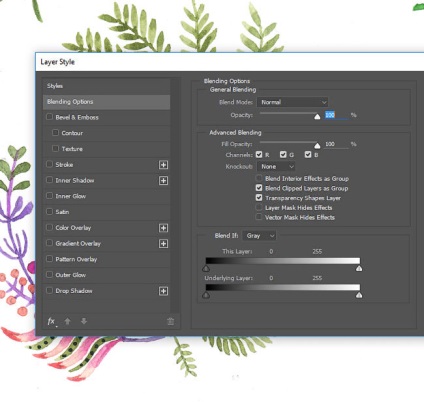
Працюємо з Накласти, якщо # 46; # 46; / Blend If Утримуючи ALT, перетягуйте білий повзунок вліво до тих пір, поки не побачите, що фон зник. Натисніть ОК. Якщо на малюнку залишилися білі краю, можна зрушити ліву половину повзунка трохи лівіше, як показано нижче.
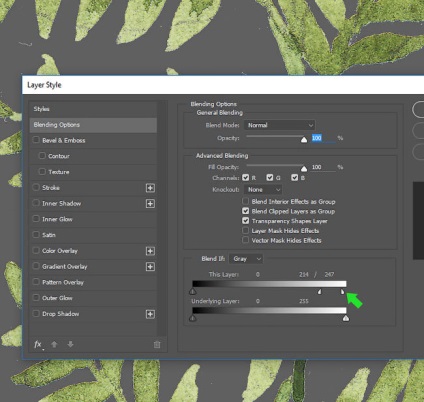
Створіть новий шар, утримуйте Shift і виберіть шар "Згладжування". Потім натисніть Шар> Об'єднати шари (Layer -> Merge Layers) (або поєднання CTRL + E).
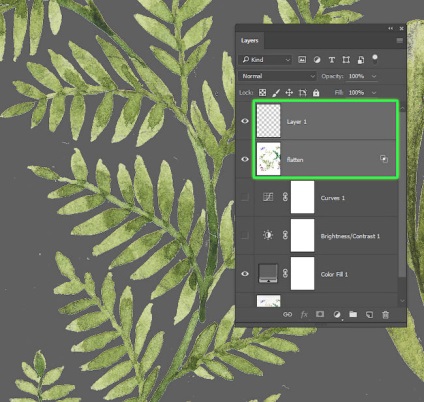
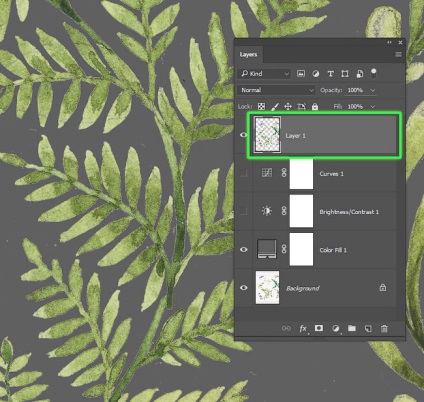
Візьміть інструмент "Прямолінійне ласо" (Polygonal Lasso Tool) і начорно обведіть малюнок. Коли фігура замкнеться, ви побачите по контуру ефект "марширують мурах".
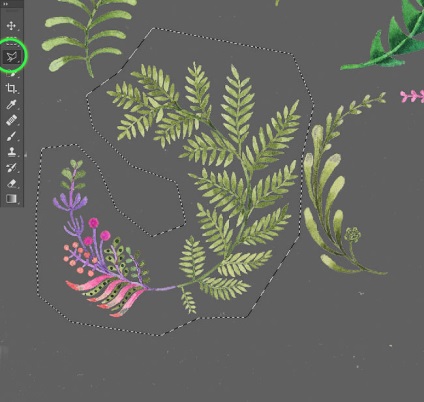
Натисніть CTRL + C, щоб скопіювати виділене. Тепер натисніть Файл> Створити (File -> New ...), потім натисніть ОК, щоб створити новий документ потрібного для нашого малюнка розміру.
Далі вставте скопійоване виділення (CTRL + V).
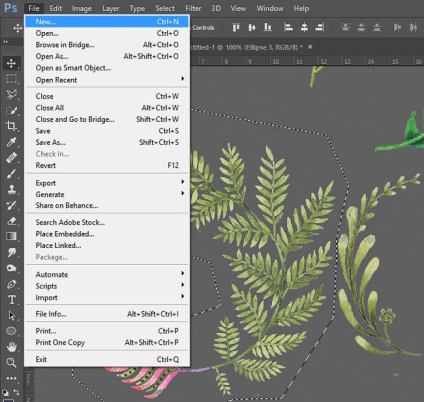
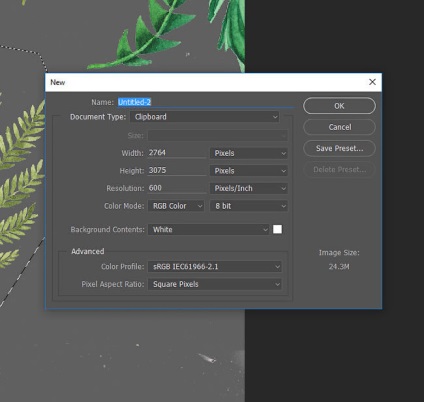
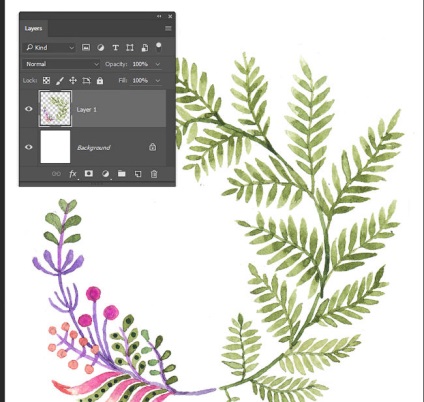
Натисніть D для скидання квітів заднього і переднього планів. Виберіть шар "Фон" (Background) і натисніть ALT + Backspace, щоб залити весь шар поточним кольором переднього плану.
Щоб залити шар кольором заднього плану, натисніть CTRL + Backspace.
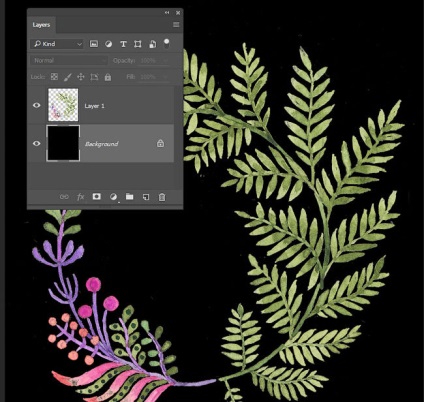
Виберіть шар "Шар 1" (Layer 1). Тепер візьміть інструмент Ластик (Eraser Tool) (гаряча клавіша Е) і видаліть всі залишилися білі точки. Їх добре видно на чорному тлі.
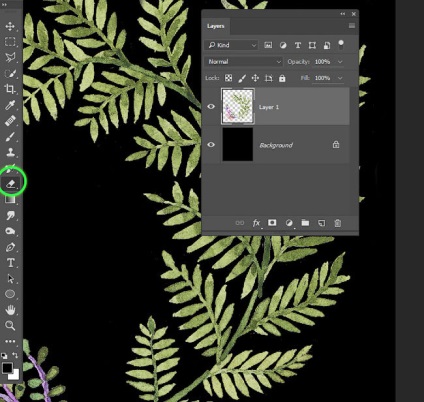
Клацніть значок ока біля мініатюри фонового шару, щоб приховати його.
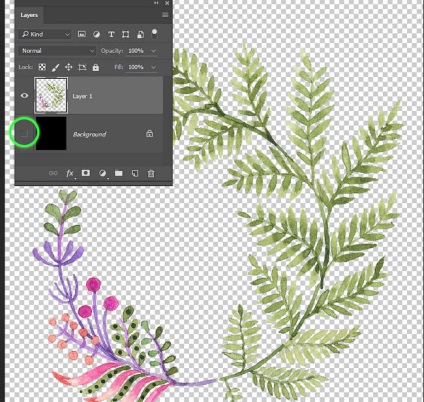
Натисніть Файл> Експорт> Зберегти дляWeb (File -> Export -> Save for Web) (або поєднання клавіш CTRL + ALT + Shift + S).
Навчіться натискати його пальцями однієї руки, це дуже корисне і часто використовується поєднання.
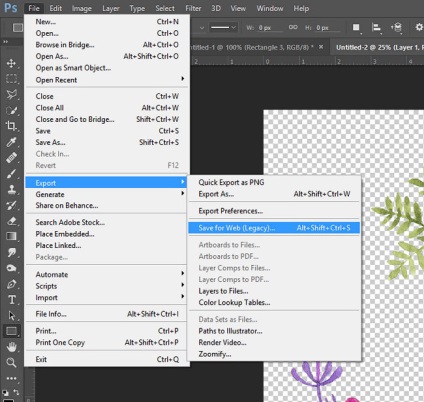
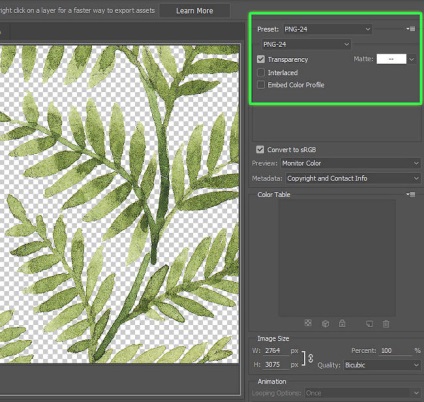

доповнень:
23 681
передплатників:
70 000+
Робіт користувачів:
333 284
Інші наші проекти:
Реєстрація
Реєстрація через пошту