Віддалене управління (VNC, RDP, Citrix, NetOp)
У наш час загального проникнення телекомунікацій стає все простіше і зручніше достукатися до віддалених серверів. Наприклад, до серверів додатків своєї власної компанії. Звичайно ж, з дотриманням необхідних умов мережевої політики. Для простоти будемо вважати, що шлюзи і файрволи в компанії налаштовані належним чином, так що наше мережеве "вторгнення" з Лазурного берега або готелю в Сінгапурі НЕ буде сприйнято як загроза вторгнення шкідливих мережевих елементів.
Отже, ви у відпустці або відрядженні, з собою КПК або комунікатор і потреба перевірити стан справ у власній компанії. Що робити? Звичайно ж - бути на зв'язку!
Сьогодні ми розглянемо інструментарій, який буде корисний для підключення до "домашньої" Windows / Unix-середовищі. Посилання для завантаження програм наведені в кінці статті.
середа Citrix
Насамперед пропоную поглянути на Citrix-клієнт.
Для установки клієнта на КПК вам буде потрібно попередньо встановити ActiveSync. Потім передаєте потрібну версію на CE-пристрій і в меню «Programs» вашого надолонника бачите два ярлика від Citrix - «ICA Client» і «ICA Client UI Settings». Перший - це власне клієнт, а другий - web-надбудови над клієнтом.
Запускаємо «ICA Client» і бачимо, що клієнт активно використовує Pocket Internet Explorer (PIE) в якості антуражу. По суті, PIE займається рендерингом HTML-сторінок, а основна начинка - це внутрішній web-сервер, організований на базі компонентів від Citrix.
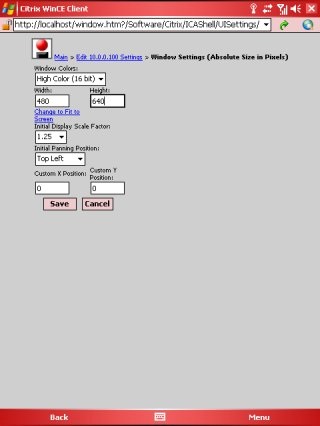
Міняємо параметри екрану (Window Settings)
Начебто залишилося розглянути які глобальні настройки ми може поміняти, але це через деякий час. Зараз - «Connect»!
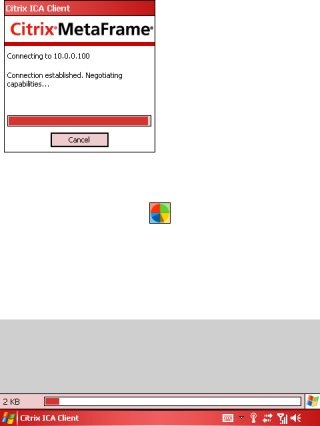
Йде підключення до сервера
І вводимо ім'я і пароль зареєстрованого на сервері користувача
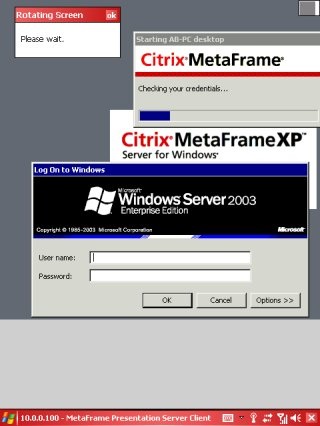
Залишилося ввести Ім'я користувача і пароль
Ми в системі. Трохи незвично через такого відображення геометрії робочого столу. Давайте подивимося, що нам показує сервер.
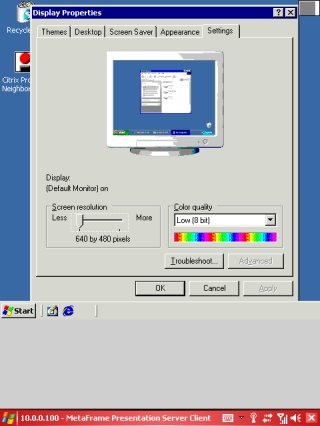
Налаштування віддаленого робочого стола
Щож, всього-то 640x480. Майже як розмір екрану нашого надолонника, тільки трохи в іншому вимірі. Природно, що весь екран не вміщується. Для навігації по екрану, в верхньому правому куті розміщений сірий прямокутник. Спробуйте стилусом змінити його розташування. Тепер ви знаєте, як дістатися до основної панелі від Citrix MetaFrame або до всіх пунктів контрольної панелі Windows-сервера.
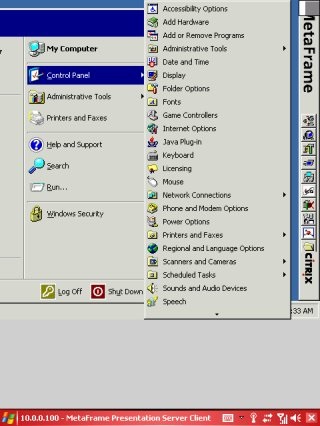
Справа стирчить основна панель Citrix MetaFrame
На сторону Citrix-сервера відображаються і локальні диски нашого КПК.
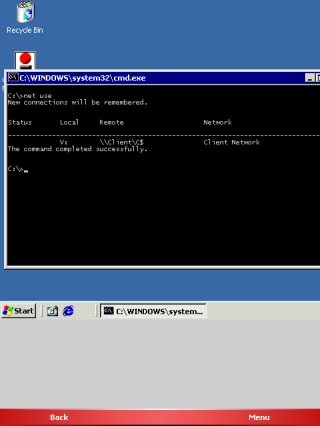
Пам'ять КПК підключилася в якості мережного диска на віддаленій машині
Тому, якщо будете писати на диск V. запам'ятайте, що це ваше КПК-пристрій.
Крім відображення дискової підсистеми, можна перенаправляти і периферійні пристрої, зокрема, COM-порти від КПК. Сподіваюся, незабаром підтягнуться термінальні рішення для бізнесу, що використовують GPS-навігацію і фіскальні апарати для використання разом з КПК.
Так, але поки що наша власна навігація по екрану наладонника не дуже-то комфортна. Давайте подивимося, що ми може поміняти.
Ми обійшли стороною глобальні настройки. Саме час про них згадати. Main-> Edit Global Settings.
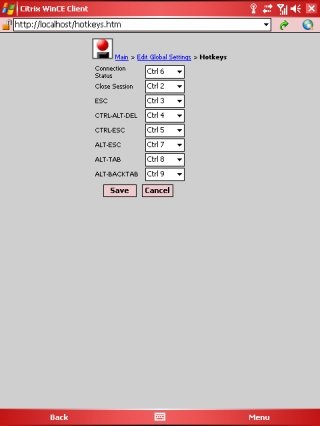
Міняємо гарячі клавіші
Врахуйте, що слід налаштувати глобальні настройки, а потім заводити підключення. Тоді вони будуть успадковуватися новостворюваними підключеннями.
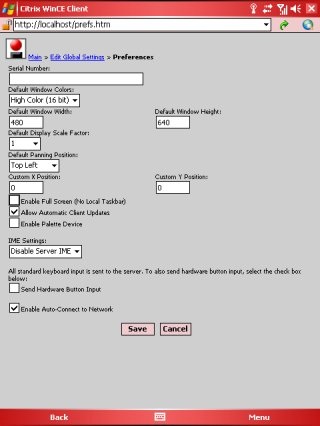
Всякі різні глобальні настройки
Так, але що робити з не влаштовує нас розмірністю вікна? «Main-> Edit 10.0.0.100 Settings-> Edit Window Settings-> Change to Fit to Screen». Як ви пам'ятаєте, минулого разу ми виставляли розмірність вікна вручну.
Дивимося, наскільки краще стало тепер.
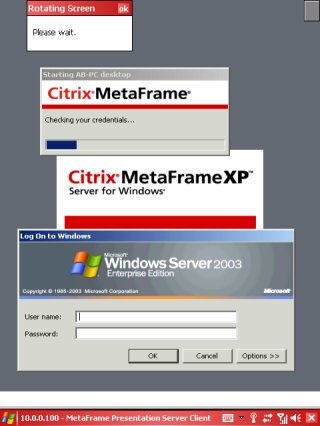
Квітів тепер більше
Тепер Citrix-клієнт сам підганяє вікно під розмір дисплея надолонника. Здорово!
Можна сказати, що стало цілком комфортно управляти Citrix-фермою. Так що ваша особиста присутність в офісі зовсім не так вже й необхідно. Сонце, пляж, пісок, КПК. -)
клієнти VNC
Наступним на розгляді у нас термінальні рішення на основі VNC. Точніше доступ до серверів і пристроїв, на яких запущено сервер VNC. Дані термінальні рішення базуються на вільній тепер реалізації. Що втім не забороняє поширювати комерційні версії продукту.
У чому головна відмінність VNC-термінального сервера від, скажімо, Citrix? В останньому, для кожного користувача починається своя незалежна сесія. У нашому випадку, запускається VNC-сервер (віртуальний екран), до якого може підключитися безліч користувачів, але всі вони будуть бачити один і той же екран. І якщо передбачається їх одночасна робота, то всі вони будуть заважати один одному. Така коротенька концепція VNC.
Ще раз «Ok» і робочий стіл перед вами.
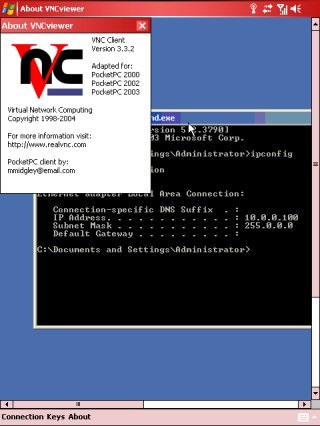
Ми на далекому сервері!
Якщо звернули увагу, то використовується палітра з 256-кольорів. Незважаючи на те, що на сервері використовується 32-бітний колір.
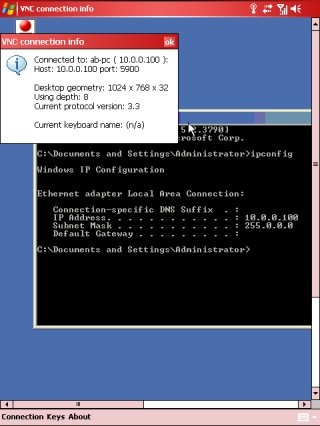
Інформація про з'єднання
Якщо ви хочете подивитися на параметри підключення, використовуйте меню «Connection-> Information».
Отже, до цього моменту ми підключалися з КПК на віддалений сервер. А чи можна використовувати надолонник як VNC-сервера? Звичайно, ніяких проблем.
В якості серверної частини виступає PocketVNC (VNC Server for Pocket PC). А приєднуватися ми будемо з настільної машини за допомогою Ultr @ VNC Viewer (з комплекту Ultr @ VNC).
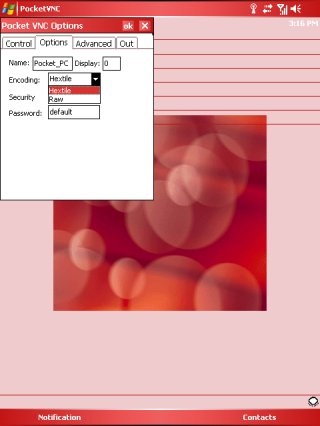
Віддалене управління КПК
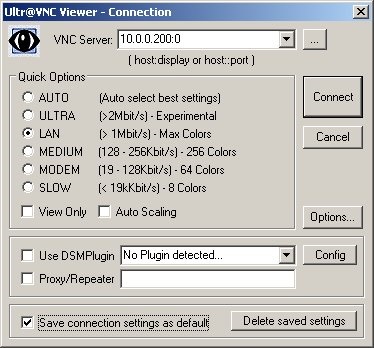
Установки для перегляду КПК
Залишилося натиснути «Connect» і побачити знайомий екран :-)
Зверху ви бачите смужку тулбару. Подивіться, які можливості зберігаються за піктограмами. Зокрема, при швидкості підключення використовуються наступні параметри: кодування - Hextile, відстежувати переміщення курсору на стороні VNC-клієнта (тобто не чекати, поки сервер прорисует переміщення курсора у себе і передасть клієнту інформацію про зміну позиції - замість цього клієнт передає інформацію на сервер про зміну і промальовує у себе локально) - в пункті «Mouse Cursor» і деякі інші.
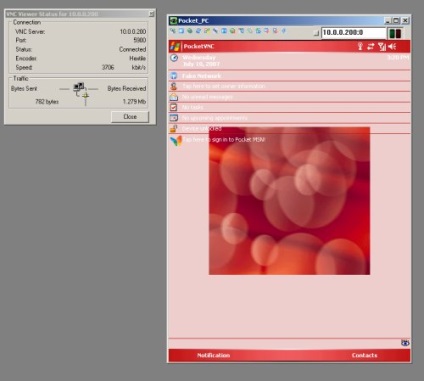
Як такою, що заслуговує уваги особливістю або опцією, кому як більше подобається, є можливість передачі файлів на пристрій. Раніше ви передавали за допомогою ActiveSync або через SD-карту. Тепер у вашому розпорядженні принади TCP / IP з'єднання. Можна не тільки передавати, а й створювати директорії і управлятися з непотрібними файлами.
Так, не забудьте зареєструвати вашу демоверсію VNC-сервера. Інакше через кілька хвилин він припиняє свою діяльність.
RDP-клієнти
Простенько. Збільшити дозвіл на сервері і колірної режим не можна.
Для швидкої навігації передбачені 5 піктограм. Для плавної - скористайтеся вертикальних і горизонтальних скроллер.
Якщо вас не влаштовує переміщатися по екрану так екзотично, поставте в клієнті галку підгонки зображення під розмір екрану КПК.
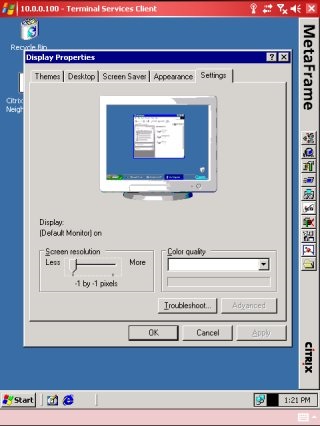
Такий ось робочий стіл
Є контакт. У безкоштовного клієнта проявилися і безкоштовні глюки. Цілком можливі непрорісовкі некотрих частин. Поспішаю заспокоїти - галка, яку ми виставили для підгонки зображення, на це не впливає.
(Справедливості заради варто помітити, що версія термінального клієнта з комплекту Windows Mobile 6.0 має більш широку функціональність, включаючи можливість відтворювати звук з віддаленого комп'ютера, вибір кількості квітів (256 або 65535), можливість роботи в повноекранному режимі і підгонки розмірів віддалених робочих столів під дозвіл екрану КПК. Власники КПК на базі Windows Mobile 5.0 можуть завантажити WM6 Remote Desktop v1.0 з файлового архіву долоньок - прим. ред.)
В якості альтернативи клієнту від Microsoft можна спробувати Mocha Remote Client. Він також працює по протоколу RDP, але має низку нововведень.
Отже, меню нескладне. Натискаємо на «Go», вибираємо, на який сервер хочемо потрапити, з яким користувачем і при бажанні вводимо в цій же формі пароль.
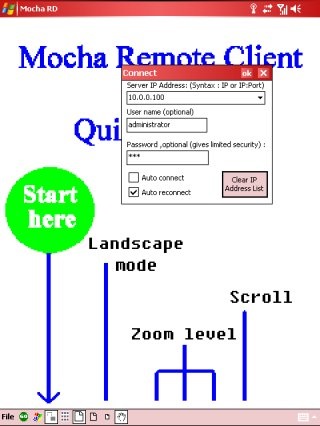
До назви не чіплятися
Далі «ok» і в меню File вибираємо «Connect to server».
Так, ми підключилися. Я натиснув на піктограму зміни орієнтації екрану, тому я бачу віддалений екран в такому повернутому стані. Більш того, я вибрав підгонку віддаленого екрану під розмір екрану КПК (натиснута піктограма, друга праворуч). Оскільки віддалений екран передається у вигляді bitmap, то отмасштабовані його не становить труднощів. В меню «File» подивіться на пункт «Scale» і натисніть на сусідню з попередньої піктограму. При зміні масштабу, частина від попередньої картинки не видаляється. В принципі не критично, але може ввести в оману, де ж активний екран знаходиться в даний момент. Розробники стверджують, що виною тому нестикування в RDP-версіях клієнта і сервера. Може бути, хоча і дивно.
У VNC-рішенні, передача файлів була як би включеною опцією. При RDP, нічого подібного. Але зітхати не варто, встановлюйте ftp-сервер Mocha FTP Server. заводите в ньому користувачів і передавайте на КПК необхідні файли.
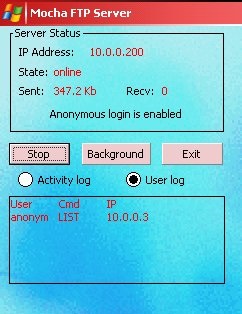
FTP-сервер в КПК
А можете і нічого не передавати. Вивчайте структуру каталогів системи, наприклад, вміст каталогу \ Windows.
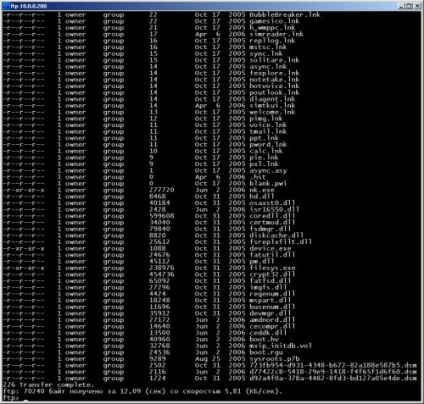
Рішення від NetOp
Якщо ви зацікавилися можливістю встановлювати на КПК серверну частину, то наступним цікавим інструментом є NetOpHost для мобільних пристроїв. NetOp випускає по суті два продукти - NetOpHost і NetOpGuest. Host в назві означає серверну частину, в той час як Guest - клієнтська частина, призначена для доступу до віддаленої машині. Протокол обміну є закритим, також як і ICA-протокол в продукції Citrix. Що, однак, не заважає компанії Danware випускати крос-платформенне термінальне рішення.
Необхідно вибрати на сайті потрібну версію Host-частини, яка підходить для вашої версії Windows Mobile, а також не забути поставити на настільній машині клієнтську частину - Guest. Далі, при першому запуску NetOpGuest вибирайте необхідну швидкість підключення - я вибрав як Slow. І потім у вкладці «Quick Connect» натиснув на пошук «Browse». У підсумку, в локальній мережі виявилося один пристрій з встановленим на ньому NetOpHost - мобільний пристрій.
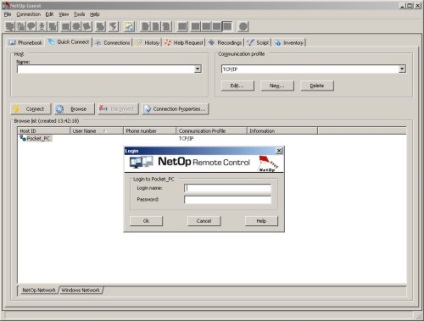
Підключаємося до наладоннику
Залишається ввести ім'я користувача і пароль (якщо ви їх встановлювали в NetOpHost Mobile) і отримати віконце з робочим столом Windows Mobile.
У даної програми величезна кількість можливостей і опцій, просто якийсь швейцарський ніж. Розібратися нескладно бо всі вони виведені у вигляді піктограм і закладок.
Що особливо сподобалося, так це отримання інформації про апаратне оснащення віддаленого КПК - вкладка «Inventory». Шкода, що не пишеться коли і ким саме були зібрані чіпи пам'яті :-)
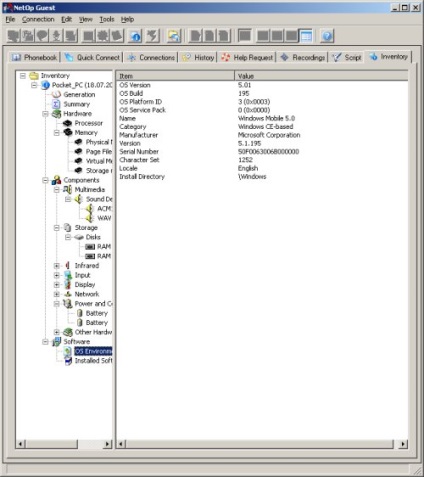
Як бачимо, підключення пройшло успішно
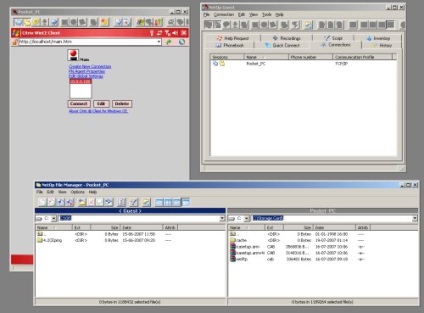
Досить функціональне рішення
Може так статися, що ви хочете поспілкуватися з колегою, який працює на WinCE-терміналі. З встановленим NetOpHost дане питання відпадає сам собою. Ви можете відправити повідомлення на пристрій
Або поспілкуватися в більш зручному варіанті
Повторюся, що незважаючи на величезні можливості, закладені в NetOp, заплутатися досить складно. Основні операції представлені у вигляді піктограм вікна управління.
На жаль, компанія Danware поки не горить бажанням випускати NetOpGuest клієнт для мобільних пристроїв. Було б цікаво спробувати з'єднатися з мобільного пристрою на сервер, під керуванням NetOp. Благо вони випускаються під найрізноманітніші платформи - Windows, Unix, Linux. Навіть може і під Mac.
В якості висновку - найзручнішим, на мій погляд, виявився Citrix-клієнт. А в цілому, термінальне рішення на основі Citrix Presentation Server. За простотою управління - виграє VNC-клієнт, а також клієнт для RDP-протоколу - Mocha Remote Client. Вбудований клієнт для роботи з RDP-протоколу - Terminal Services Client - виявився настільки "інтуїтивно" зрозумілим, що обмежується все лише двома кнопками - «Add Server» і «Connect». Благо, я впевнений, їм практично ніхто не користується (це не відноситься до WM6 Remote Desktop v1.0, функціональність якого на висоті - прим. Ред.).
З точки зору надання серверних можливостей для наладонних або WinCE-пристроїв ми розглянули тільки два рішення. На основі продукції компанії NetOp і VNC-технології. У плані різноманітних опцій і багатства можливостей переміг, звичайно ж, сервер NetOpHost Mobile.
Залишилося додати, що в одному огляді важко охопити всі цікаві програми. Так, наприклад, за бортом залишилося дуже цікава розробка ZoomVNC. активації та підключення одночасно до кількох віддалених робочих столів. Існують і інші цікаві рішення, ми ж постаралися торкнутися загальні питання.
На цьому все, до нових зустрічей. Якщо є що додати - пишіть!