Windows 10 дозволяє дистанційно керувати іншими комп'ютерами з тієї самої версією операційної системи. Ця функція вбудована в систему і її простіше використовувати, ніж в попередніх версіях Windows. Без необхідності установки додаткових програм, ми можемо керувати чужим комп'ютером або попросити кого-небудь віддалено відновити нам операційну систему через Інтернет.

Вбудована функція віддаленого управління в Windows 10
Віддалене управління іншими комп'ютерами корисно в багатьох ситуаціях. Наприклад, якщо у вас виникли проблеми з операційною системою і ви не можете самостійно їх вирішити, то можна звернеться до знайомого або друга, з яким до того ж не обов'язково приїжджати до вас додому. Досить відкрити йому віддалений доступ до робочого столу, щоб він зміг підключитися і керувати ним через Інтернет.
Зазвичай для таких цілей використовують програму TeamViewer, яка дозволяє керувати віддаленим ПК. Але користувачам, у яких встановлено Windows 10 з оновленням Anniversary Update, отримати віддалений доступ буде набагато простіше і без установки додаткових програм. Функція віддаленого робочого столу вбудована в ОС, а в Windows 10 використовувати її набагато легше, ніж коли-то в формі так званої «Швидкої допомоги».
Налаштування віддаленого доступу в Windows 10
Але перш ніж почати звертаємо увагу на наступне. Ця функція вимагає, щоб у обох користувачів було встановлено оновлення Anniversary Update.
Підключення в Windows 10 працює трохи інакше, ніж у випадку програм типу TeamViewer. У TeamViewer діє принцип, згідно з яким той користувач, що надає доступ до свого комп'ютера, повинен пройти реєстрацію і отримати ідентифікатор і пароль до нього. Потім він відправляє отримані дані одного, якого хоче надати віддалений доступ.
У Windows 10 все на оборот - користувач, який хоче підключитися до віддаленого комп'ютера, виконує перший крок, зареєструвавшись як особи, яка надає допомогу. Отримує таким способом унікальний 6-значний код, який дійсний протягом 10 хвилин. Потім той, якому потрібна віддалена підтримка вводить код у себе, ініціюючи тим самим з'єднання між двома комп'ютерами. Давайте розглянемо процес підключення покроково.
Крок 1 - Вирішення, який хоче керувати віддаленим комп'ютером
Користувачеві, якому потрібен доступ до віддаленого ПК, потрібно перейти в меню Пуск - Стандартні і вибрати опцію «Швидка допомога». Після включення цієї функції потрібно вибрати опцію «Надати допомогу» і увійти в систему під обліковим записом Microsoft. Після входу відобразиться 6-значний код.
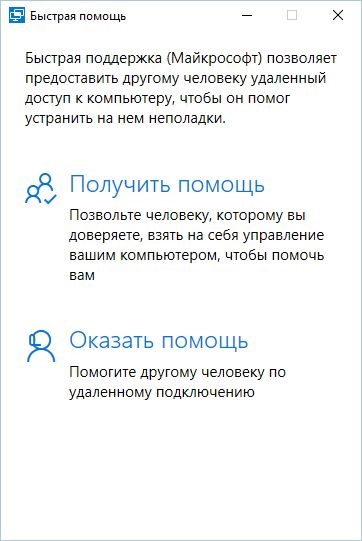
Код дійсний протягом 10 хвилин і виконує роль ідентифікатора користувача, необхідного для з'єднання з іншим комп'ютером. Код потрібно відправити того, хто хоче надати віддалений доступ до вашого пристрою.
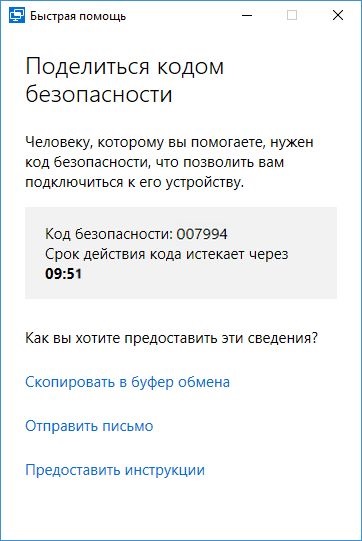
Крок 2 - Вирішення, який надає доступ до свого ПК
Користувачеві, який хоче надати доступ до свого комп'ютера потрібно отримати і скопіювати у себе 6-значний код. Потім перейти в меню Пуск - Стандартні і вибрати опцію «Швидка допомога». Після включення цієї опції потрібно вибрати пункт «Виправити це для мене».
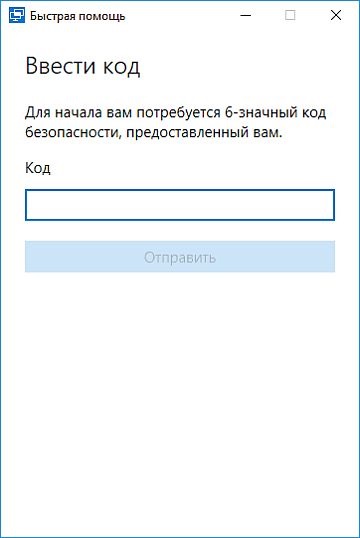
Висвітиться вікно, де потрібно буде ввести ідентифікатор користувача, якому ми хочемо надати віддалений доступ. Після введення 6-значного коду почнеться процес підключення. Коли з'явиться повідомлення про те, чи хочемо ми дозволити іншим користувачам підключатися до свого комп'ютера, виберіть «Дозволити».
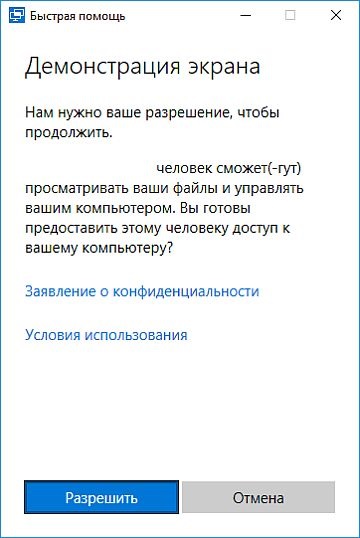
Надання допомоги в Windows 10
Якщо не пройшло 10 хвилин і код ще актуальний, то з'єднання між комп'ютерами буде встановлено і користувач з першого кроку буде бачити на своєму екрані робочий стіл людини з другого кроку. Тепер можна управляти мишею і клавіатурою і виконувати будь-які операції на віддаленому ПК.
Як вже зазначалося вище, ця функція призначена головним чином для отримання / надання швидкої допомоги. Якщо ваш знайомий має проблеми, наприклад, з вірусами, роботою Windows або у нього щось не виходить, замість того, щоб пояснювати йому це в Skype або іншому мессенджере, варто просто попросити у нього надати віддалений доступ і виконати відповідні дії за нього.
Найпростіший спосіб підключення до віддаленого комп'ютера
Якщо у вас або вашого знайомого інша версія Windows або виникли проблеми з установкою оновлення Anniversary Update, доведеться розглядати інші варіанти підключення.
Існує багато додатків і програм для керування віддаленим робочим столом. Деякі вимагають точного налаштування і не дуже зрозумілі для початківців користувачів. Проте, є одна програма, яка дуже проста і приголомшливо ефективна.
Йтиметься про AnyDesk, яка дуже популярна і виділяється середовища подібних програм. Перш за все, вона є дуже простий у використанні, а з'єднання між комп'ютерами нагадує виклик співрозмовника по Skype.
Програма не вимагає ніяких налаштувань (просто наберіть унікальний номер користувача, до комп'ютера якого хочете підключитися). Крім того, програма є портативної, а це означає, що її можна запустити на будь-якому ПК без установки, наприклад, з флешки.
Після запуску AnyDesk відкриється головне вікно, розділене на дві частини - одна стосується вашого комп'ютера, друга служить для перехоплення контролю над іншим ПК.
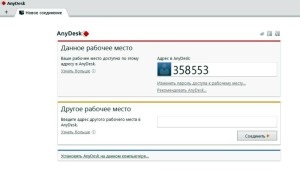
У вікні AnyDesk з'явиться віддалений робочий стіл. Тепер можна запускати на ньому програми, переглядати файли та виконувати будь-які операції.
Підключення до домашнього комп'ютера
Для віддаленого доступу до свого домашнього ПК потрібно включити функцію неконтрольованого доступу. Ця функція дозволяє зробити підключення без підтвердження виклику приймаючою стороною.
На домашньому комп'ютері перейдіть в налаштування програми, а потім на вкладку «Безпека». У розділі «Доступ під час відсутності» відзначаємо пункт «Дозволити неконтрольований доступ» і впишіть в поле надійний пароль.
Тепер, коли ви спробуєте з'єднатися з робочим столом домашнього ПК зі свого робочого місця, на екрані з'явиться запит на введення пароля. Після його введення отримаєте повний доступ над своїм домашнім ПК.


