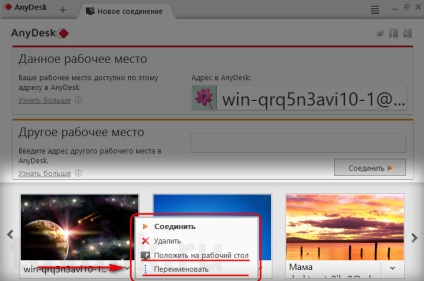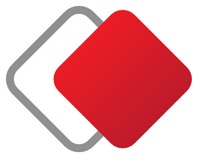
1. Завантаження та установка
Завантажити AnyDesk для Windows можна на офіційному сайті розробників. Програма доступна також для окремих дистрибутивів Linux. AnyDesk передбачає портативну версію і варіант установки в Windows. Але це не два окремо скачуваних файлу запуску, як в більшості випадків. Можливість установки AnyDesk в систему реалізована всередині портативної версії.
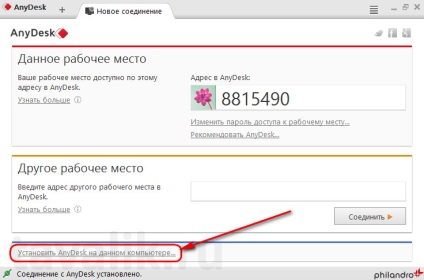
Для разових випадків отримання або надання віддаленого доступу в установці AnyDesk в систему немає ніякої необхідності. Інсталяція програми на віддаленому комп'ютері матиме сенс тільки тоді, коли до такого комп'ютера необхідний постійний неконтрольований доступ. В процесі інсталяції AnyDesk прописується в автозавантаження, що робить віддалений доступ можливим в будь-який час, навіть після перезавантаження комп'ютера. Портативної ж версії AnyDesk для вирішення підключення на віддаленому комп'ютері необхідна участь користувача. Плюс до цього, тоді як портативна версія програми для кожної дії вимагає в окремому порядку запит і підтвердження на віддаленому комп'ютері прав адміністратора, встановленої в систему AnyDesk такий запит і його підтвердження не потрібен. Всі ці моменти вирішуються в процесі установки програми на віддаленому комп'ютері. Вибравши варіант установки AnyDesk в систему, не наступному етапі тиснемо кнопку «Згода і установка» і підтверджуємо дію з правами адміністратора.
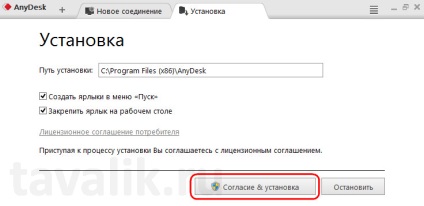
2. Підключення
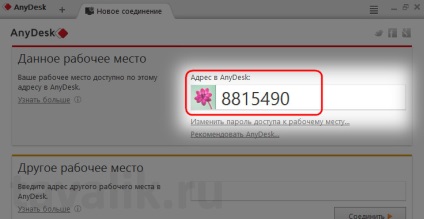
Після установки AnyDesk в систему ідентифікатор прийме більш складний формат, де буде присутній, зокрема, ім'я комп'ютера.
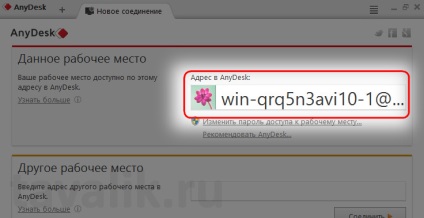
Ідентифікатор віддаленого комп'ютера, отриманий будь-якими доступними каналами зв'язку, на комп'ютері керуючому вводиться в нижній частині вікна AnyDesk, в порожнє поле розділу «Інша робоче місце». Після введення ідентифікатора тиснемо кнопку «З'єднати».
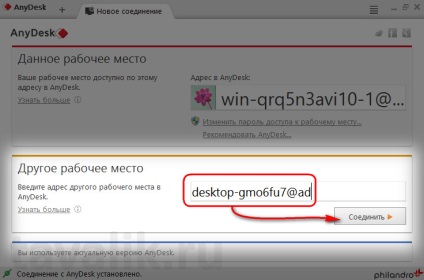
При першому використанні AnyDesk на обох комп'ютерах необхідно дати дозвіл доступу штатним брандмауером Windows або сторонньому файерволу при використанні такого.
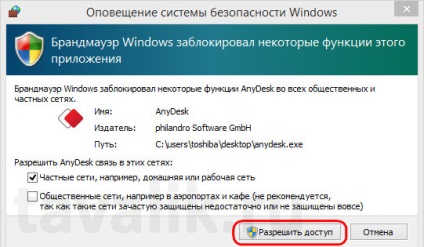
Механізм роботи AnyDesk для разових підключень (при відсутності налаштувань неконтрольованого доступу) не передбачає введення пароля з віддаленого комп'ютера. На останньому просто потрібно натиснути зелену кнопку «Прийняти» в який з'явився невеликому віконці AnyDesk.
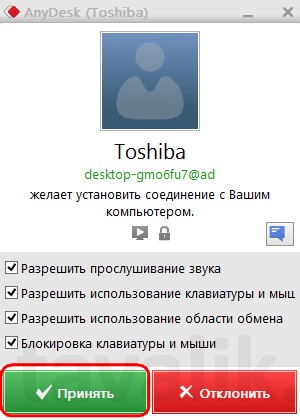
Після підключення це віконце надасть користувачеві віддаленого комп'ютера в процесі сеансу задіяти вікно чату, прибрати дозволу для окремих параметрів підключення або завершити сеанс зовсім.
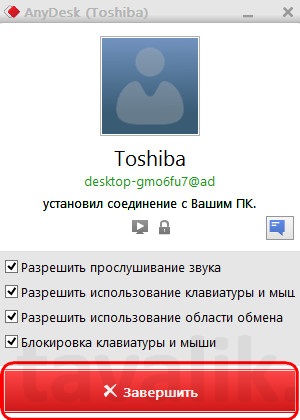
На комп'ютері керуючому, відповідно, можливостей для налаштування і управління підключенням трохи більше.
3. Вікно підключення
У вікні підключення на керуючому комп'ютері на панелі вгорі вікна виявимо кнопку запуску вікна текстового чату з віддаленому комп'ютером і кнопки налаштувань. Будь то портативна версія AnyDesk, будь то встановлена в систему, налаштування вікна підключення будуть збережені для всіх наступних сеансів з'єднання з конкретним віддаленим комп'ютером. З числа налаштувань вікна підключення AnyDesk окремо хотілося б відзначити дві. Одна - це «Swichsides», зміна напрямку доступу, що дозволяє оперативно, без введення ідентифікатора, підтвердження доступу і подібного роду дій переключити керуючий комп'ютер на комп'ютер віддалений і, відповідно, навпаки. Інша настройка - Request elevation являє собою запит для отримання на віддаленому комп'ютері прав адміністратора протягом поточного сеансу, якщо на такому використовується портативна версія AnyDesk. Остання, нагадаємо, передбачає підтвердження з правами адміністратора кожного окремого дії на віддаленому комп'ютері.
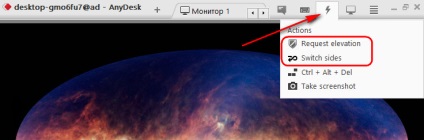
Обмін даними при віддаленому доступі за допомогою AnyDesk здійснюється шляхом копіювання в буфер обміну і вставки файлів.
4. Налаштування неконтрольованого доступу
Неконтрольований доступ за допомогою програми AnyDesk дозволить підключатися до віддаленого комп'ютера без участі його користувача, в будь-який час, аби той був включений. Щоб налаштувати неконтрольований доступ на віддаленому комп'ютері в вікні встановленої в систему AnyDesk нижче ідентифікатора тиснемо напис «Змінити пароль доступу до робочого місця».
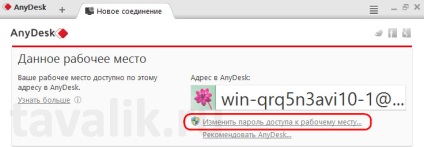
Відкриється вікно налаштувань програми. У вкладці «Безпека», в розділі «Доступ під час відсутності» встановлюємо галочку на опції «Дозволити неконтрольований доступ» і придумуємо пароль, що складається з букв і цифр. Тиснемо «Ок».
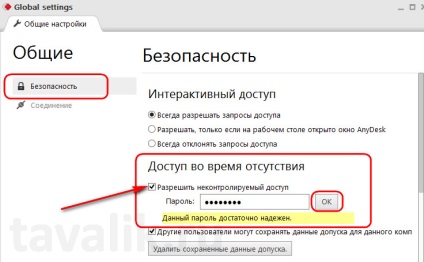
Введення пароля на керуючому комп'ютері замінить необхідність натискання кнопки прийняття підключення. При підключенні пароль можна ввести тільки в перший раз, встановивши на майбутнє галочку автоматичного введення пароля.
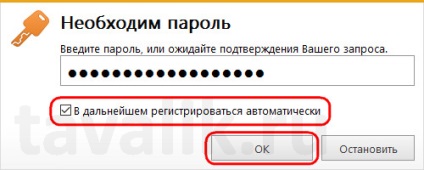
5. Прев'ю підключень
Будь то портативна версія AnyDesk, будь то встановлена в систему, на керуючому комп'ютері програма автоматично запам'ятовує дані встановлених підключень і веде їх перелік в форматі превью картинок робочих столів. Подвійний клік миші по картинці робочого столу відкриває вікно підключення. У випадаючому списку опцій превью підключень доступні, зокрема, завдання легким для читання імен та створення ярликів підключень на робочому столі.