Як віддалено керувати комп'ютером Windows
Remote Desktop Connection
Дистанційно керувати комп'ютером - звучить заманливо, але тільки для тих, хто раніше з цим не стикався. Насправді цей сервіс з'явився вже давно і широко використовується професіоналами. Багато розробники різних програм спочатку впроваджують таку можливість в свої продукти, щоб була можливість швидко допомогти клієнтам впоратися з неполадками або настройками програмного забезпечення. При наявності високошвидкісного інтернету це відбувається дуже просто і швидко. Однак іноді виникає потреба допомогти знайомим, друзям або родичам, особливо якщо це люди старшого покоління, вперше взяли мишку в руку. Так же час від часу потрібно терміново потрапити на свій домашній комп'ютер, наприклад, коли забув завантажити на флешку важливу презентацію, або, перебуваючи в іншому місті, хочеться показати подрузі свої фотографії з останньої поїздки на Урал.

Ось як це робиться на Windows 7 (і на Windows 8)
Для початку потрібно перевірити, чи готовий комп'ютер клієнта (назвемо так той комп'ютер, до якого ми будемо підключатися) для віддаленого управління ім. Для цього у властивостях комп'ютера переходимо в розділ «Налаштування віддаленого доступу» і відзначаємо пункти «Дозволити підключення віддаленого помічника до цього комп'ютера» і «Вирішувати підключення від комп'ютерів з будь-якою версією віддаленого робочого стола».

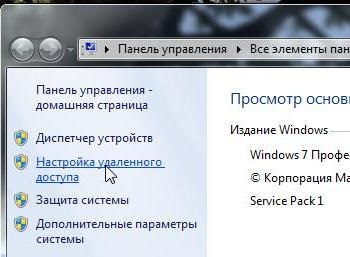
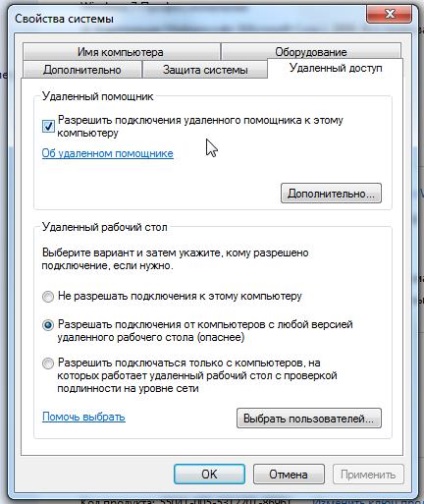
Після цього заходимо:
Пуск → Усі програми → Стандартні → Підключення до віддаленого робочого столу.
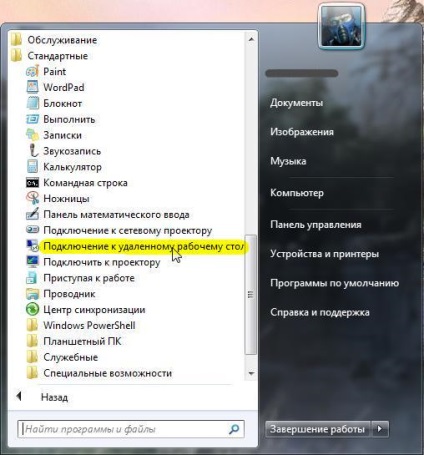
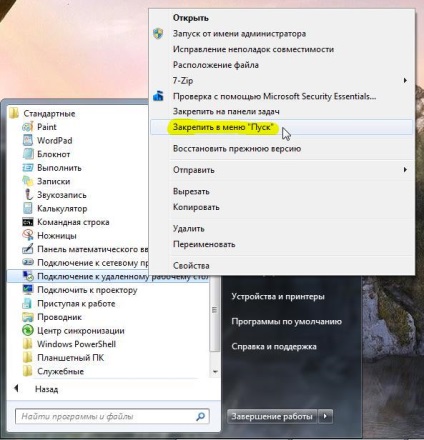
Для зручності пошуку цієї програми в майбутньому можна закріпити її в меню пуск.
Після того, як ми відкрили програму, відкриваємо вкладку «Показати параметри».
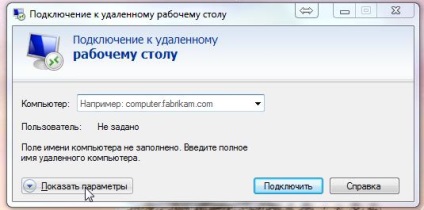
Налагодження підключення
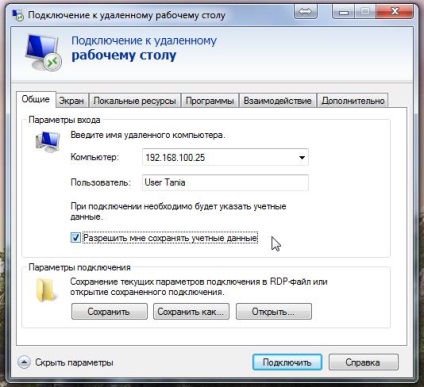

На вкладці «Локальні ресурси» можна налаштувати звук, гарячі клавіші і підключені ресурси (принтери, мережеві диски і буфер обміну). Це дозволить під час роботи на віддаленому комп'ютері використовувати свої принтери і диски.
На вкладці «Взаємодія» вибираємо швидкість з'єднання. Це важливий параметр, який впливає на швидкість і якість відображення інформації. Однак врахуйте, що так само це впливає на трафік інтернету. Усередині мережі можна сміливо використовувати пункт «Локальна мережа (10Мбіт / с і вище)».
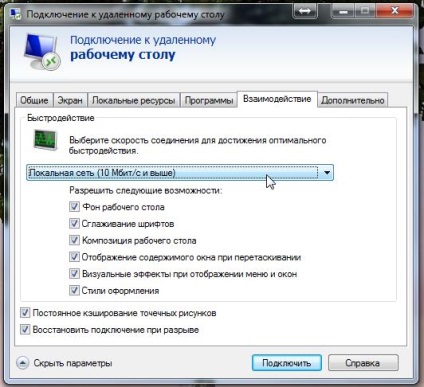
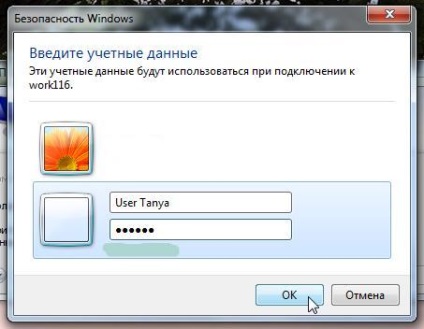
Коли всі параметри виставлені, натискаємо «Підключити».
У процесі підключення можуть вискакувати таблички про довіру до даного вузла і сертифікації - погоджуємося і тиснемо «Далі». При запиті логіна і пароля вводимо їх.
Отже, якщо все правильно, ми успішно підключаємося до віддаленого комп'ютера і можемо їм управляти.
P.S. Запам'ятовування і збереження паролів RDP
Іноді є необхідність відключити або включити запам'ятовування (збереження) паролів для віддаленого робочого столу Windows. Як це зробити дивіться тут.

(Visited 550 times, 1 visits today)