Служби Windows мають закладену можливість в системі, вибір потрібних процесів.
А саме, служби Windows можна відключити за потреби користувача.
Налаштувати свою роботу служби Windows можна в менеджері Windows. Відкрити менеджер досить просто, це комбінація клавіш Windows + R.
Менеджер відображає служби у вигляді зрозумілою таблиці. Тут дивимося список доступних служб і їх короткий опис, як і можна дізнатися поточний статус.
Після цього у вас з'явиться рядок де треба ввести services.msc Потім, звичайно, натисніть Enter.

Тип запуску.
Досить відкрити пункт «Тип запуску», вибрати «Відключено» і натиснути «Ок». Але серед інших варіантів запуску є значення «Вручну». З метою безпеки вибирайте саме його для всіх служб, які ви захочете відключити.
Це дозволить системі запускати служби, коли вони дійсно необхідні.
Забороняється відключати служби повністю, а тільки перекладаєте їх в ручний режим.
Помилкові дії в процесі настройки служб можуть привести до некоректної роботи системи. Вносячи зміни, ви берете відповідальність на себе.
Служби Windows, їх можна перевести в ручний режим роботи
Windows 8 / 8.1
Windows XP
Підійшла пора поговорити про цікавою можливістю з інсталятором PortableApps.com
Все просто, якщо відключаємо непотрібні служби Windows, то напевно буде цікаво працювати з програмами які не треба встановлювати на комп'ютер.
НАЙВАЖЛИВІШЕ що можуть інсталятори або програма оболонка.
Безкоштовна програма-оболонка PortableApps.com служить для зручного запуску портативних програм на будь-якому комп'ютері. Програма не встановлюється в операційну систему, а зберігається на знімний носій, в папку хмарного сховища, або на комп'ютер.
Зауважу, без установки в систему.
Всі налаштування програми зберігаються в папці з програмою, не засмічують реєстр і жорсткий диск комп'ютера. Зазначу, що програма популярна через зручності її використання в будь-якому місці, так як portable скрипт буде працювати на будь-якому ПК.
Програма може бути запущена без установки на комп'ютер безпосередньо з папки, або більш зручним способом, за допомогою оболонки Portableapps.com.
Існує кілька ресурсів, що спеціалізуються на переносному софт. На сайті PortableApps.com зібрана велика кількість портативних програм, упакованих в спеціальних інсталятор. З PortableApps.com
Переносні програми закачуються окремо, або на комп'ютер закачується спеціальна оболонка, в яку потім качають і встановлюють потрібні програми.
установка PortableApps.com
Запустіть файл portableapps com platform setup на комп'ютері. Після запуску файлу portableapps paf виберіть російську мову, а потім натисніть на кнопку «Далі». Прийміть умови ліцензійної угоди.
У вікні «Тип установки» необхідно вибрати тип установки програми:
• Нова установка - платформа PortableApps.com встановиться на USB-носії, локальному ПК або хмарі
• Оновлення встановленого ПО - оновлення раніше встановленого PortableApps.com
• Виберіть інше розташування - вибір директорії для установки PortableApps.com
Програму-оболонку можна розташувати в будь-якому місці на комп'ютері, хмарі, на знімному диску.
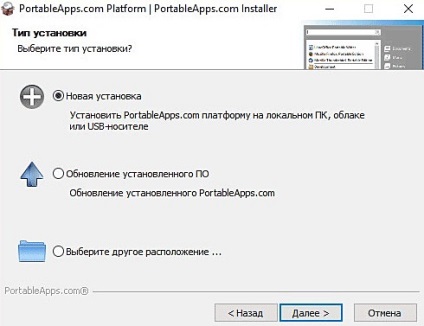
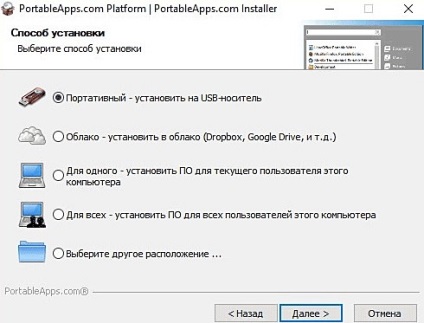
Виберіть місце установки, якщо необхідно створіть папку для розміщення платформи, підтвердіть, а потім натисніть на кнопку «Встановити».
Після завершення копіювання файлів, запуститься вікно з інформацією. Потім відкриється вікно для завантаження нових додатків, а в області сповіщень з'явиться меню оболонки, що нагадує меню Пуск в операційній системі Windows 7.
Якщо PortableApps.com Platform була встановлена на комп'ютер, в подальшому можна перемістити папку в будь-яке інше місце, наприклад, на флешку.
Додавання програм.
Портативні програми (portable) в PortableApps.com Platform, для більш зручного використання, розсортовані по розділах, відповідно до виконуваних функцій.
Враховуйте це, якщо встановлюєте програми на USB флеш накопичувач для того, щоб для додатків вистачило місця на знімному диску. Поставте прапорці навпроти потрібних додатків, а потім натисніть на кнопку «Далі».
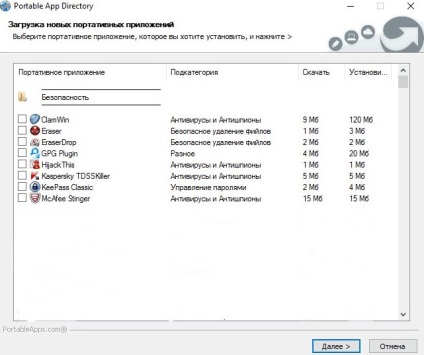
Організація і налаштування.
Для відкриття меню оболонки, клікніть по значку PortableApps com Platform в області сповіщень.
Ви побачите встановлені (на флешку) Portableapps програми.
З розділу «Додатки» можна перевірити оновлення, завантажити новий додаток, встановити додаток, оновити іконки, показати приховані іконки.
Щоб змінити установки програми натисніть на «Налаштування». У вікні «Налаштування» організуйте список додатків за своїми уподобаннями, виберіть відповідну тему оформлення.
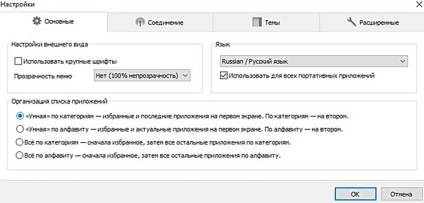
запуск програм
Значок PortableApps.com Platform відображається в області сповіщень (треї), якщо програма встановлена на жорсткий диск комп'ютера.
Якщо портативна платформа встановлена на флешку, то значок відобразиться після підключення USB накопичувача до ПК, в тому випадку, якщо на комп'ютері не натиснута кнопка вимкнення автозапуск з зовнішніх пристроїв.
З метою безпеки автозапуск з зовнішніх пристроїв відключають, тому запустити оболонку потрібно безпосередньо з флешки, клікнувши по додатком «Start».
Програми можна запускати безпосередньо з папки PortableApps, увійшовши в папку програми. В цьому випадку, програма буде працювати незалежно від оболонки.
Для запуску потрібної програми в PortableApps.com, клікніть по іконці у відповідній програмі.
Більшість програм працює російською мовою. Частина програм відразу буде працювати російською мовою, в інших додатках для включення російської мови, потрібно увійти в налаштування програми.
Програми запускаються після кліка по іконці, або з контекстного меню правої кнопки миші. В цьому випадку, можна скористатися додатковими функціями: запустити, запустити від імені адміністратора, оновити, перейменувати, видалити і т.д.
оновлення програм
Увійдіть в розділ «Додатки», в контекстному меню натисніть на пункт «Перевірити оновлення".
При налаштуваннях за замовчуванням, програми оновлюються тільки до стабільних фінальних версій. При необхідності, можна включити оновлення програм до бета-версій.
Це дуже корисна функція, так як тепер не потрібно шукати нові версії портативних програм в інтернеті, тому що програми оновлюються з оболонки.
Видалення програми з оболонки
Будь-яку програму можна видалити з оболонки. Для цього, клікніть по додатком правою кнопкою миші, в контекстному меню виберіть пункт «Видалити».
Для видалення PortableApps.com Platform з усіма програмами, вручну видаліть папку з усім вмістом з місця розташування (з комп'ютера або з флешки).
Додавання інших portable програм в PortableApps.com
Перетягніть в папку «PortableApps» іншу переносну програму, не пов'язану з PortableApps.com. Далі в оболонці виділіть будь-яку програму, а в контекстному меню натисніть на пункт «Оновити».
Деякі пір табельні програми додають два значка в оболонку. Залиште в платформі кольоровий значок (буде зрозуміло), а по іншому значку правою кнопкою миші, в контекстному меню виберіть команду «Приховати».
У програмах можуть бути два однакових значка для роботи окремо в 32 бітових або 64 бітових версіях операційної системи Windows. Що робити в цьому випадку, я покажу на прикладі програми CCleaner Portable.
Підведіть курсор миші до одного з двох однакових значків для того, щоб побачити розрядність додатки. Ви побачите, що цей значок розташований по шляху до файлу «CCleaner64.exe».
Цей значок можна перейменувати з контекстного меню. Дайте значку нове ім'я, наприклад, «CCleaner x64».
Після цього, буде зрозуміло, що з даного значка можна запускати програму в 64 бітної версії операційної системи Windows. Приблизно так треба поступати з бажанням максимально полегшити роботу Вашого комп'ютера.